
4 Cara Copy dan Paste di Mac

Perintah untuk menyalin dan menempel di Mac berbeda dengan kombinasi tombol yang sama pada platform Windows. Jika Anda baru menggunakan Mac, hal ini mungkin akan membingungkan Anda. Artikel ini akan menjelaskan berbagai cara tentang cara menyalin dan menempelkan gambar, teks, tautan, atau file apa pun di komputer Mac.
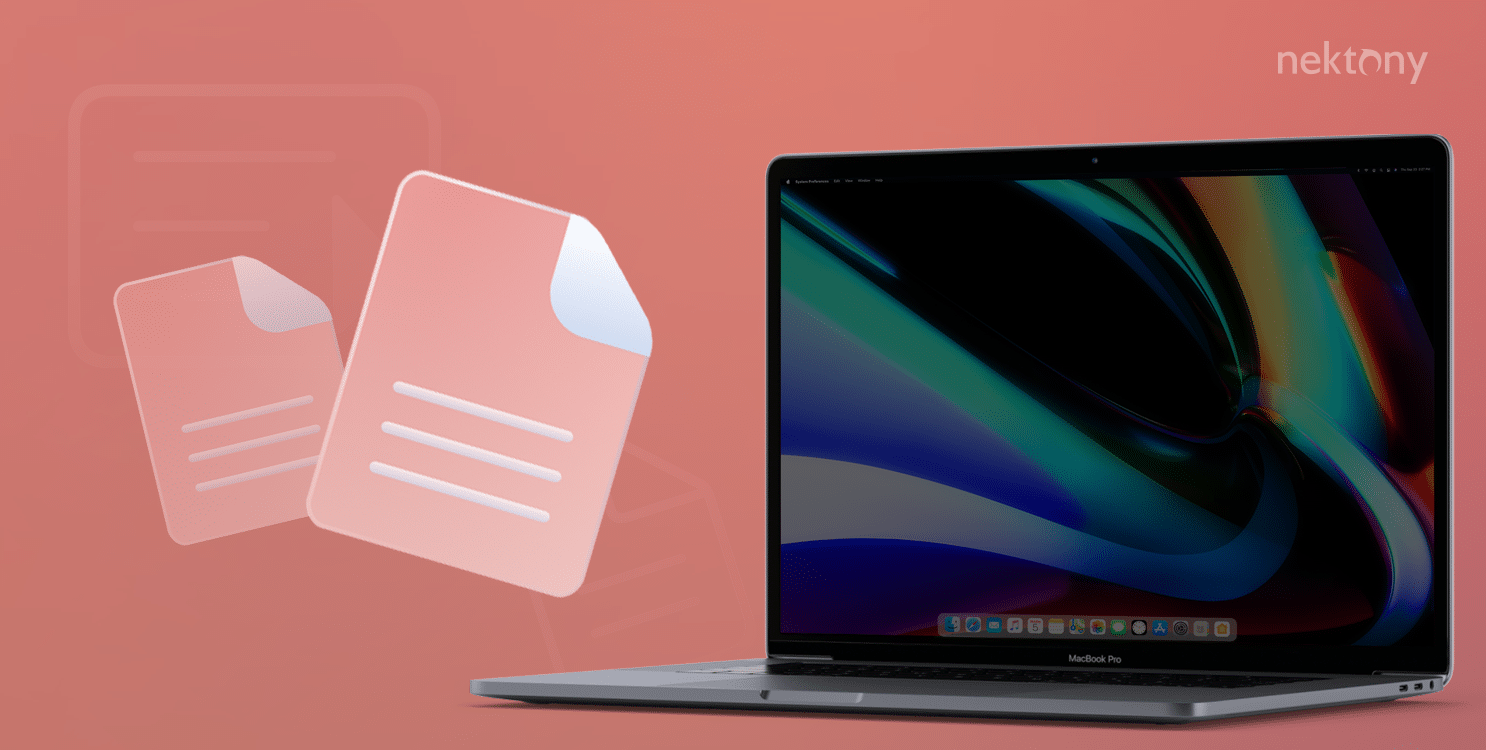 Isi
Isi
- Menyalin dan menempel pada Mac menggunakan papan ketik.
- Menyalin dan menempel di Mac menggunakan menu konteks.
- Menyalin dan menempel menggunakan bar menu.
- Menyalin dan menempel di antara perangkat Apple.
Sebelum kita mulai
Saat Anda menyalin dan menempelkan gambar atau file lain di Mac, mengunduh file dua kali tanpa sengaja, atau mentransfer foto yang sama dari iPhone ke Mac tanpa sengaja, Anda membuat duplikat. Duplikat adalah file dengan data yang identik. Seiring waktu, Anda mengumpulkan banyak file duplikat yang memenuhi ruang disk, sehingga memperlambat Mac.
Karena file duplikat dapat tersebar di disk dan memiliki nama yang berbeda, Anda mungkin tidak mengetahuinya. Untuk membersihkan duplikat tersebut dan mengosongkan ruang di Mac, Anda bisa menggunakan aplikasi gratis bernama Duplicate File Finder.
Cara menyalin dan menempel di Mac menggunakan keyboard
Jika Anda suka menggunakan pintasan papan ketik Mac, maka Anda akan menyukai metode ini.
Menyalin dan menempelkan tombol pada Mac:
- Command+C – untuk menyalin gambar, teks, atau file apa pun di Mac. Cukup pilih item dan tekan kombinasi tombol ini.
- Command+X – untuk memotong teks atau file apa pun. Gunakan kombinasi ini jika Anda ingin menghapus item setelah menempelkannya ke lokasi lain.
- Command+V – untuk menempelkan gambar, teks, atau file apa pun yang Anda salin atau potong. Sebelum Anda menekan pintasan ini, buka lokasi di Finder atau posisikan kursor di dokumen teks tempat Anda ingin menempelkan item.
Seperti yang Anda lihat, perbedaan utama antara Windows dan Mac adalah tombol yang perlu Anda tekan. Pada Mac, ini adalah tombol Command yang memiliki simbol ⌘. Tombol ini terletak di sebelah spasi pada papan ketik Anda.
Cara menyalin dan menempelkan teks di Mac tanpa pemformatan gaya
Secara default, menyalin dan menempel akan menyimpan gaya pemformatan teks (font, ukuran, dll.). Namun, hal ini mungkin menjengkelkan ketika Anda memiliki format yang berbeda dalam dokumen yang sedang Anda kerjakan.
Pada sebagian besar kasus, Anda dapat menghindari menempelkan teks dengan format sebelumnya. Untuk melakukan ini, Anda memerlukan tombol Shift.
Ikuti langkah-langkah berikut untuk menempelkan teks di Mac tanpa pemformatan gayanya:
- Pilih teks yang ingin Anda salin.
- Tekan tombol Command+C untuk menyalinnya (atau Command+X untuk memotongnya).
- Pergi ke lokasi di mana Anda ingin menempatkan teks.
- Tekan Shift+Command+V.
Cara menyalin dan menempel di Mac menggunakan menu konteks
Jika Anda lebih suka menggunakan mouse untuk Mac atau trackpad di MacBook, Anda bisa menggunakan metode klik kanan alternatif untuk menyalin dan menempel.
Langkah-langkah untuk menyalin dan menempelkan gambar (teks atau file apa pun) di Mac:
- Tempatkan kursor Anda pada file di Finder atau pilih teks dalam dokumen yang ingin Anda salin.
- Klik kanan di atasnya (gunakan mouse, trackpad, atau tahan dan tekan tombol Control hingga berbunyi klik).
- Pada menu konteks, pilih Salin.
- Pergi ke lokasi di mana Anda ingin menempelkan item yang disalin.
- Klik kanan lagi, dan di menu konteks, pilih Tempel.
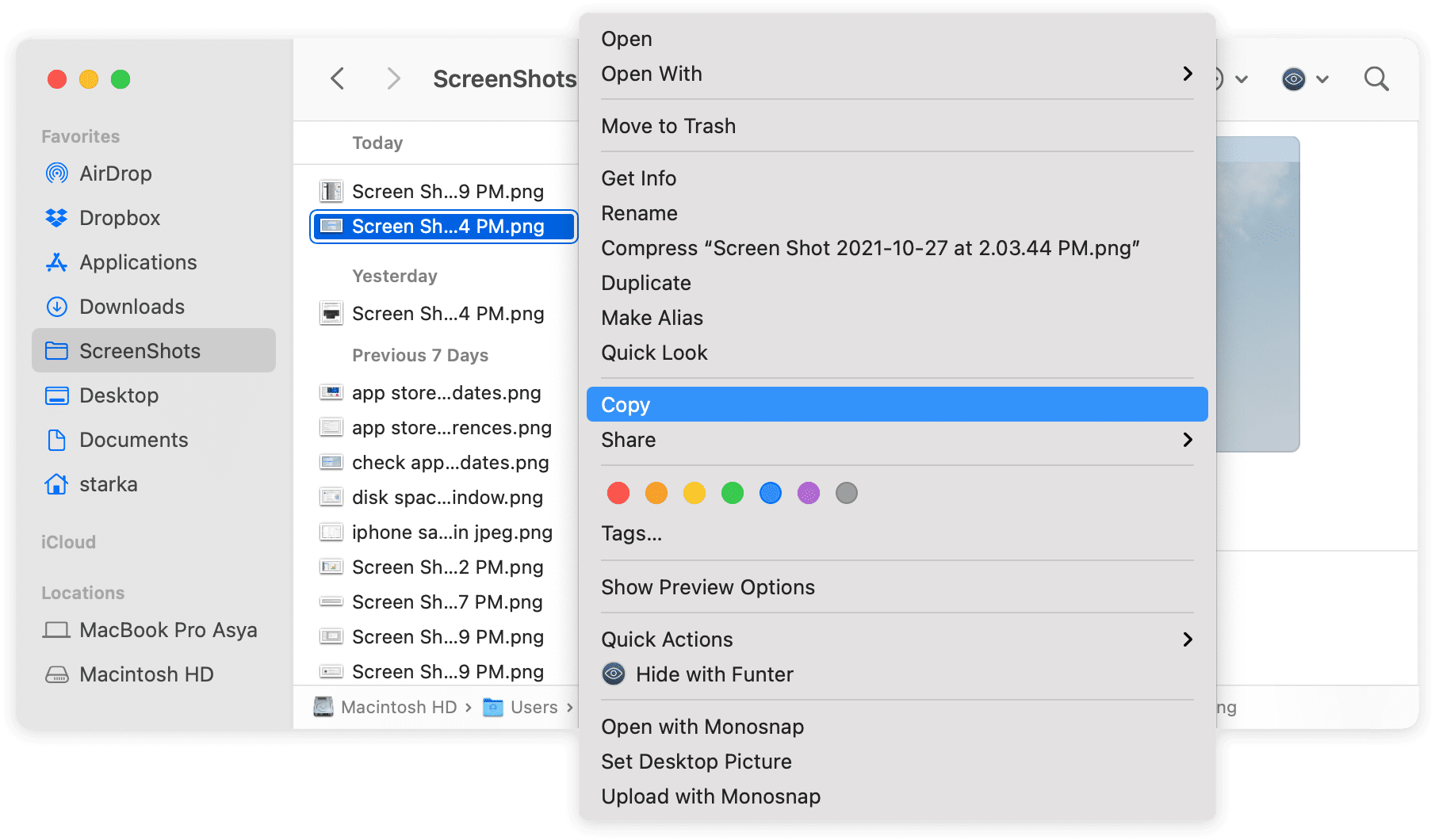 Cara menyalin dan menempelkan tautan di Mac
Cara menyalin dan menempelkan tautan di Mac
- Jika Anda ingin menyalin dan menempelkan tautan, bukan teks sederhana dari dokumen teks, Anda dapat menggunakan menu konteks lagi.
- Klik kanan pada tautan di dokumen teks Anda.
- Pada menu konteks, pilih opsi Salin URL tautan.
- Tempatkan kursor di tempat Anda ingin menempelkan tautan.
- Tekan pintasan Command+V atau klik kanan dan pilih Tempel dari menu konteks.
Cara menyalin dan menempel di Mac menggunakan bar menu
Sebagian besar aplikasi, termasuk Finder di Mac, menyediakan perintah Salin dan Tempel di bar menu. Perintah-perintah tersebut terletak di bagian Edit. Jika, karena alasan apa pun, Anda tidak dapat menggunakan pintasan atau menu konteks untuk menyalin dan menempel di Mac, gunakan metode ini.
Langkah-langkah untuk menyalin gambar di Mac:
- Pilih gambar (atau item apa pun) yang ingin Anda salin.
- Buka bilah menu dan klik Edit.
- Pada menu tarik-turun, pilih Salin (atau Сut).
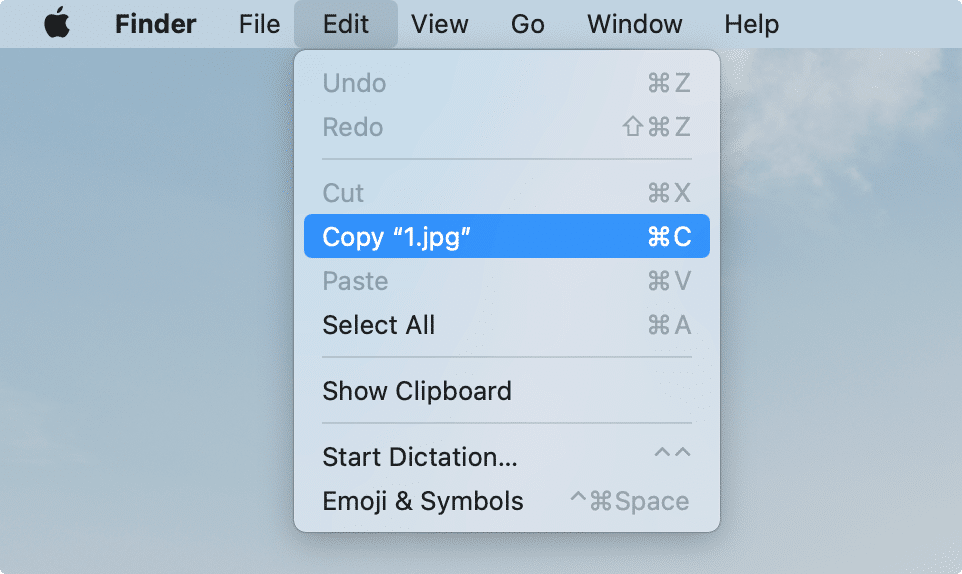
- Di Finder, buka folder tempat Anda ingin menempatkan item yang dipilih.
- Klik Edit dan pilih Tempel Item.
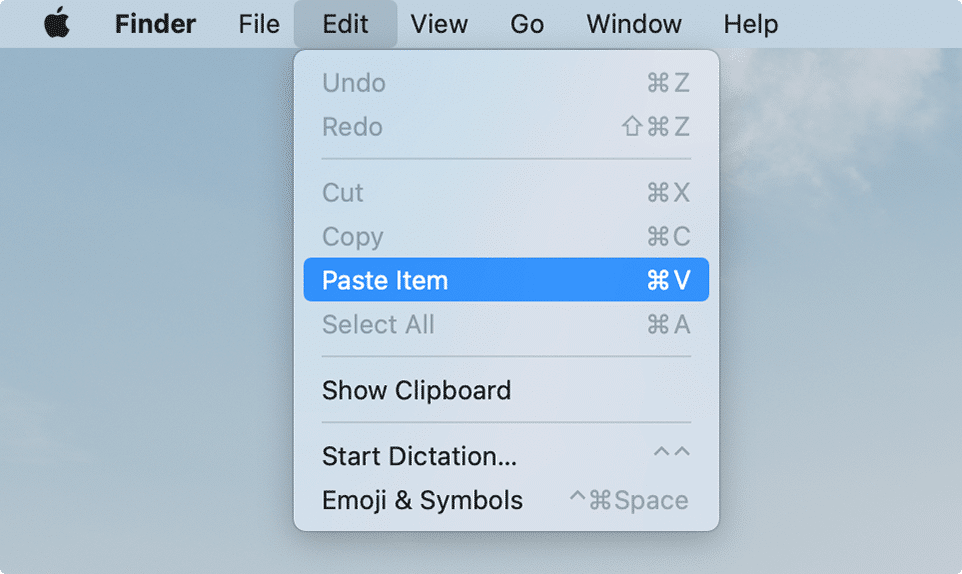
Langkah-langkah untuk menyalin dan menempelkan teks pada Mac menggunakan bilah menu:
- Kami akan menunjukkan contoh menyalin dan menempelkan teks di Google Dokumen.
- Pilih teks yang ingin Anda salin.
- Pada bilah menu, pilih Edit → Salin (atau Potong).
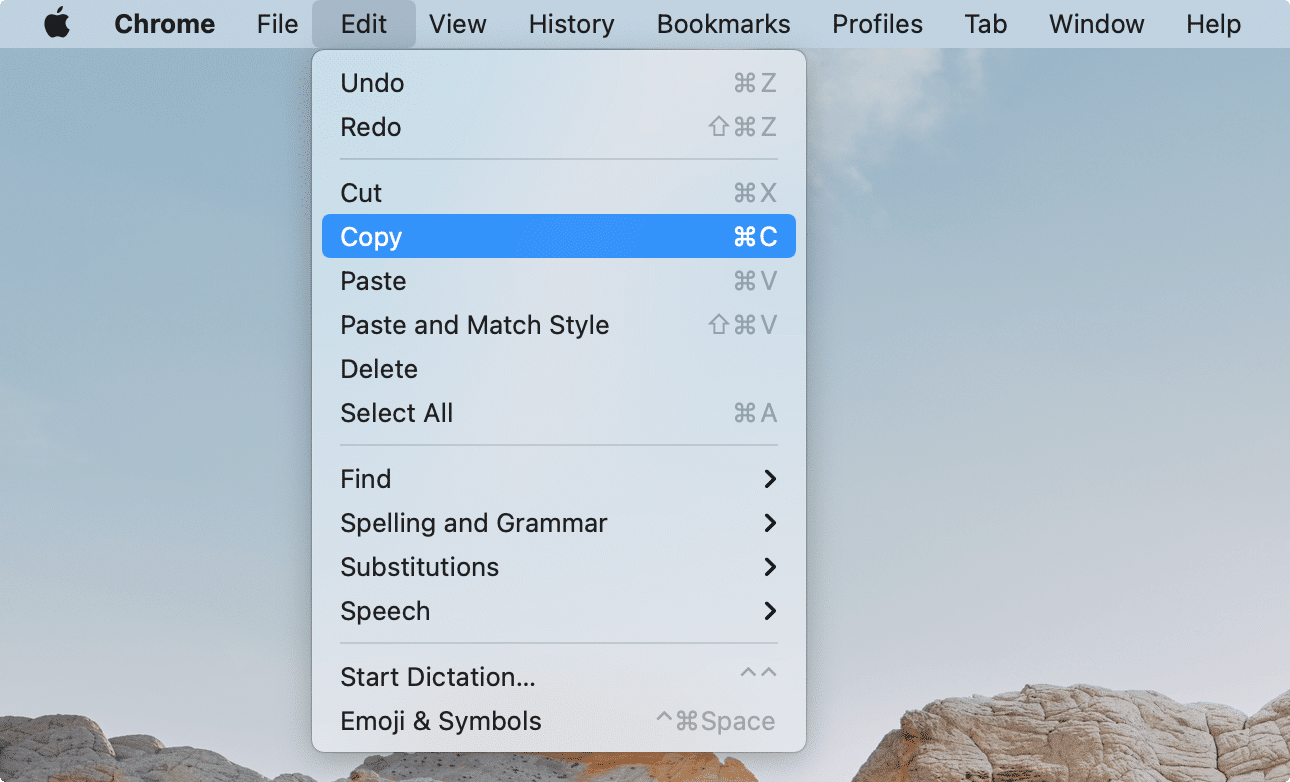
- Pindahkan kursor ke tempat di dokumen Anda di mana Anda ingin menempelkan teks.
- Buka bilah menu → pilih Edit → Tempel.
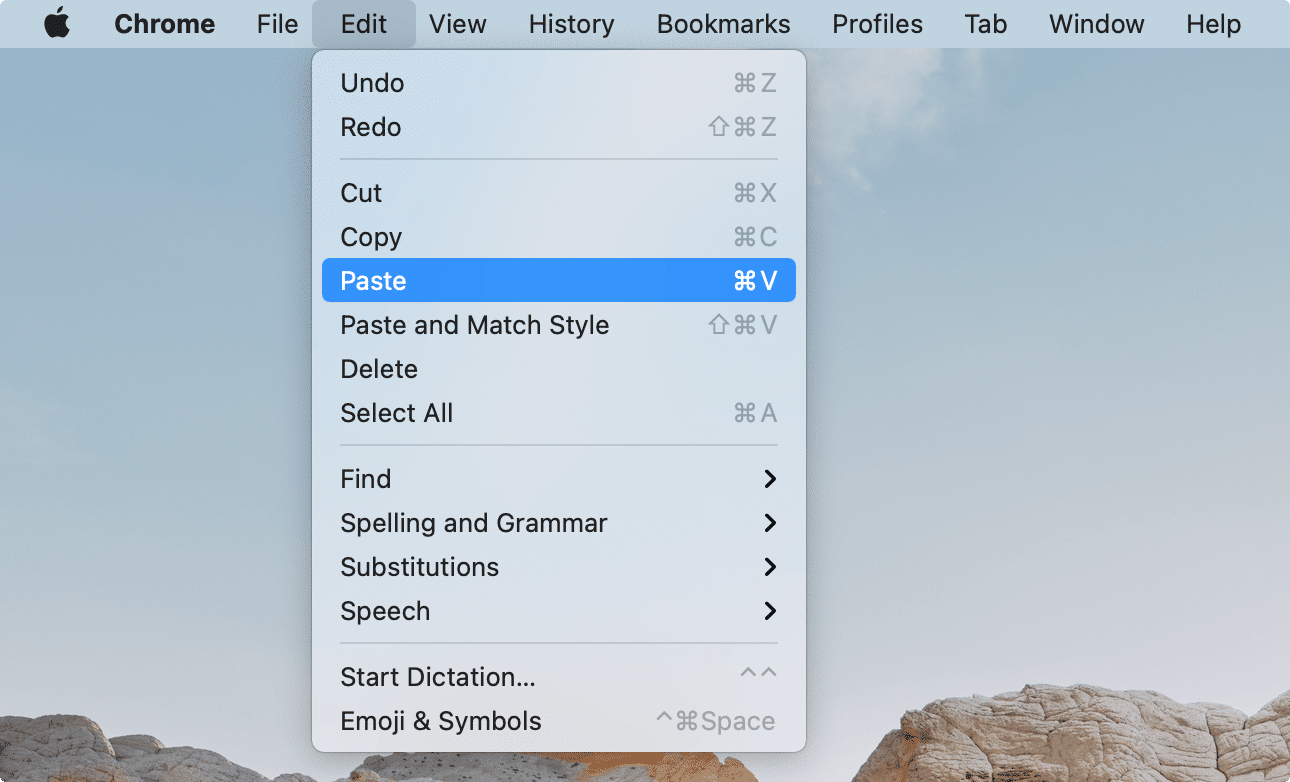
Jika Anda ingin menempelkan teks tanpa gaya pemformatan aslinya, pilih Tempel dan Cocokkan Gaya pada menu tarik-turun. Teks akan secara otomatis diformat dengan gaya dokumen yang Anda salin.
Cara menyalin dan menempel di antara perangkat Apple
Sebelum kami mengakhiri artikel ini, kami ingin berbagi satu lagi tips yang sangat berguna bagi para pengguna Apple. Sejak peluncuran Papan Klip Universal di macOS Sierra pada tahun 2016, Anda dapat menyalin dan menempelkan gambar dan teks antara komputer Mac dan iPhone atau iPad.
Untuk menggunakan opsi ini, Anda harus masuk ke akun iCloud di kedua perangkat. Selama fitur ini diaktifkan, caranya sangat mudah:
- Pilih teks atau gambar di Mac Anda dan tekan Command+C untuk menyalinnya.
- Buka aplikasi di iPhone/iPad di mana Anda ingin menempelkan item.
- Ketuk pada layar dan pilih Tempel.
Prosedur untuk menyalin dan menempelkan item dari iPhone ke Mac adalah sama. Pertama, salin item di iPhone Anda, lalu buka dokumen di Mac dan tekan pintasan Command+V . Catatan: mungkin ada penundaan beberapa detik untuk menempelkan.
Kesimpulan
Seperti yang Anda lihat, menyalin dan menempel di Mac itu mudah. Seperti di Windows, Anda dapat menggunakan kombinasi tombol pendek – pintasan Command+C untuk menyalin, pintasan Command+X untuk memotong, dan pintasan Command+V untuk menempel. Gunakan kombinasi ini untuk mentransfer item apa pun di Mac – potongan teks, tautan, foto, video, musik, dll.






