
4 Opsi Cara Merekam Layar di Mac

Mencoba mencari tahu cara merekam layar di Mac? Tidak perlu mencari lagi!
Dalam panduan ini, kita akan membahas cara membuat rekaman layar dasar menggunakan alat bantu bawaan seperti pemutar QuickTime. Namun, kami juga akan menunjukkan kepada Kamu cara merekam video di Mac menggunakan opsi pihak ketiga.
Untuk pengguna Windows, kami juga memiliki panduan tentang cara merekam layar pada PC Windows.
Rekam layar Kamu dengan Snagit
Snagit memudahkan Kamu untuk berbagi pembaruan cepat dan cara dengan merekam apa yang terjadi di layar Kamu.
Dapatkan Snagit
Saat merekam layar di Mac Kamu, alat bantu bawaan Apple menawarkan solusi langsung yang cukup baik untuk kebutuhan perekaman dasar.
Pada bagian ini, kami akan menunjukkan kepada Kamu cara merekam layar Mac dengan bilah alat tangkapan layar dan pemutar QuickTime Apple, serta mendiskusikan beberapa kelebihan dan kekurangannya.
Dengan bilah alat Screenshot
Jika komputer Apple Kamu menjalankan macOS Mojave (atau yang lebih baru), maka Kamu bisa menggunakan Bilah Alat Tangkapan Layar untuk merekam layar pada Mac.
- Pertama, tekan tombol-tombol berikut ini pada keyboard Kamu secara bersamaan: Shift + Command + 5. Ini akan membuka Bilah Alat Tangkapan Layar.
- Dengan Bilah Alat Tangkapan Layar terbuka, Kamu akan melihat beberapa ikon, yang bisa Kamu arahkan kursor untuk mendapatkan informasi tentang masing-masing ikon.
Untuk saat ini, fokuslah pada ikon yang ada di sebelah kiri toolbar. Yang satu memungkinkan Kamu merekam seluruh layar, sementara yang lain memungkinkan Kamu merekam bagian tertentu.
- Untuk merekam sebagian layar, cukup seret dan pilih area yang ingin direkam, lalu tekan Rekam.
- Klik ikon Stop di bilah menu setelah selesai.
Alat ini memiliki fitur pengeditan, seperti memotong dan memangkas rekaman layar, tetapi fitur ini terbatas dibandingkan dengan opsi pihak ketiga seperti Snagit.
Pemutar QuickTime bawaan
Untuk komputer yang menjalankan OS yang lebih awal dari Mojave, Kamu dapat membuat rekaman layar pada Mac dengan pemutar QuickTime.
- Mulai dengan membuka QuickTime Player. Arahkan ke File pada Menu Bar dan klik Perekaman Layar Baru.
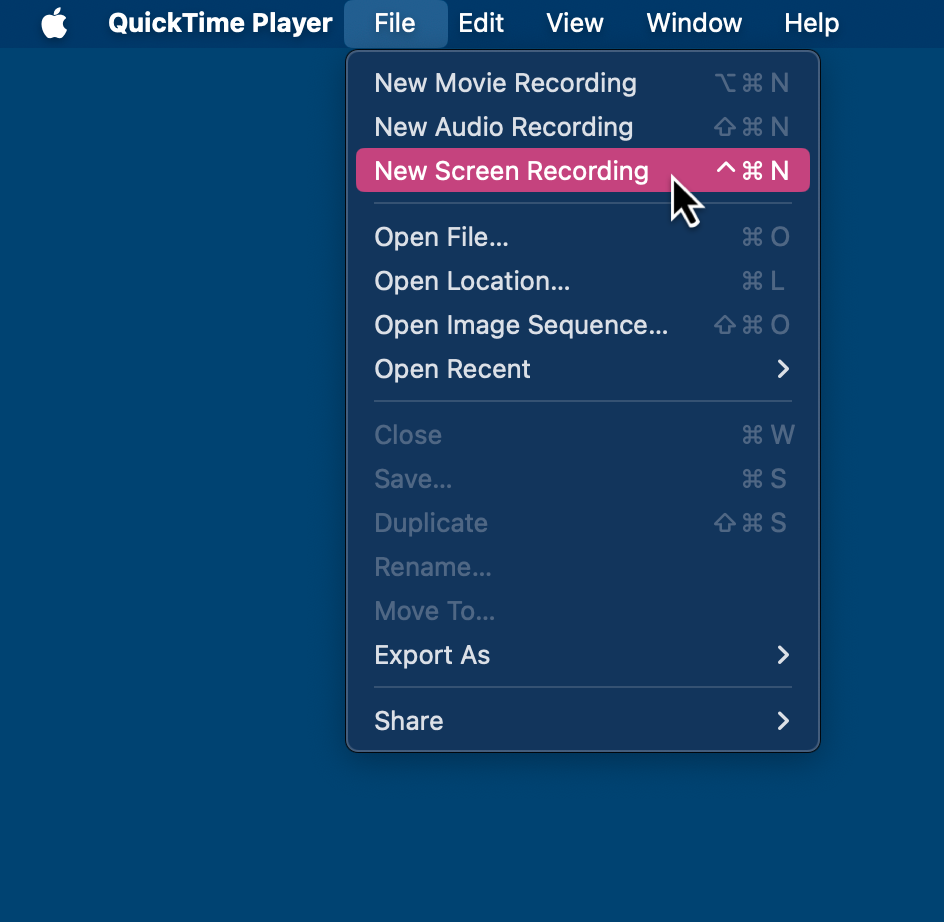
- Di samping tombol Rekam, terdapat tKamu panah. Klik panah tersebut untuk memilih sumber input audio. Tekan tombol Rekam untuk mulai merekam.
- Untuk merekam seluruh layar, cukup klik di mana saja. Jika Kamu hanya ingin merekam sebagian saja, seret kursor untuk menentukan area, lalu klik Mulai Merekam.
- Untuk berhenti, Kamu dapat mengklik tombol Stop pada Menu Bar, atau tekan tombol Command + Control + Escape secara bersamaan.
Satu-satunya perbedaan nyata antara QuickTime Player dan Bilah Alat Tangkapan Layar adalah bahwa QuickTime kompatibel dengan versi macOS yang lebih lama.
Merekam di Mac dengan perangkat lunak khusus
Dengan Snagit – untuk perekaman layar yang mudah
Jika Kamu mencari perekam layar khusus, Snagit merupakan pilihan yang mudah digunakan. Aplikasi ini menghasilkan rekaman layar yang jernih, informatif, dan informal, namun tetap memiliki tampilan yang halus.
Snagit menggabungkan kemudahan menangkap layar dengan alat pengeditan yang paling penting, termasuk pemangkasan dan pemotongan dasar . Ini ideal untuk tutorial cepat atau panduan yang membutuhkan kecepatan dan kejelasan, tetapi pengeditan yang berlebihan tidak diperlukan.
Langkah 1: Pilih apa yang ingin Kamu rekam
Pertama, buka Snagit, dan pilih tab video dari Capture Window. Pastikan bahwa Region dipilih dari menu drop-down Selection.
Selanjutnya, tekan ikon Capture. Ini akan membuat garis bidik Snagit muncul di layar Kamu, yang bisa Kamu gunakan untuk memilih bagian layar yang ingin Kamu rekam.
Pilihan akan secara otomatis masuk ke jendela yang Kamu buka. Untuk memilih wilayah secara manual, cukup klik di mana saja pada layar dan seret garis bidik.
Langkah 2: Pilih audio yang akan direkam
Sebagai tambahan, mari kita bahas cara merekam layar di Mac dengan audio. Snagit akan memungkinkan Kamu menyempurnakan video Kamu lebih jauh dengan merekam mikrofon, dan juga layar Kamu.
Jika Kamu ingin menambahkan sentuhan pribadi dengan merekam sulih suara, cukup pilih opsi Rekam Mikrofon.
Untuk merekam suara yang berasal dari komputer Kamu, misalnya, pemberitahuan, pastikan Kamu juga memilih Rekam Audio Sistem.
Langkah 3: Buat anotasi dan animasi saat merekam
Untuk menambahkan lebih banyak detail pada rekaman layar Kamu, Kamu dapat menggunakan fitur Gambar Layar Snagit, yang memungkinkan Kamu membuat anotasi dan animasi secara langsung di layar saat merekam. Alat ini sempurna untuk menyoroti area atau mendemonstrasikan langkah-langkah secara real-time, membuat konten Kamu lebih menarik dan lebih mudah dipahami.
Untuk menggunakan fitur Screen Draw, pertama-tama, pastikan opsi Screen Draw diaktifkan. Kemudian, ketika Kamu mulai merekam, pilih alat yang Kamu inginkan dari Draw Toolbar dan gambar panah atau bentuk dengan mengeklik dan menyeret mouse Kamu.
Kamu juga dapat menyorot kursor dan menambahkan animasi klik ke video Kamu untuk menarik perhatian dengan jelas.
Langkah 4: Mulai merekam layar Kamu
- Apabila Kamu sudah siap, klik tombol Rekam dan Snagit akan memberikan hitungan mundur selama tiga detik sebelum merekam. Setelah itu, apa pun yang muncul di area perekaman yang dipilih akan terekam.
- Agar penonton dapat melihat wajah Kamu saat Kamu merekam, klik ikon webcam pada toolbar Rekaman untuk mengaktifkan atau menonaktifkan perekaman webcam.
- Untuk berhenti merekam, klik tombol Stop dan Snagit akan membuka rekaman di Snagit Editor, tempat Kamu dapat mengedit dan membagikan video Kamu.
Langkah 5: Pangkas video Kamu
Setelah Kamu menyelesaikan perekaman, video Kamu akan terbuka di Snagit Editor, siap untuk ditinjau, diedit, dan dibagikan. Kamu juga tidak perlu menunggu hasil rekaman Kamu dirender, karena video Kamu akan segera siap.
Jika Kamu menemukan kesalahan atau bagian yang ingin Kamu hapus, tentukan pilihan dengan playhead, dan klik cut.
Kesederhanaan dan efisiensi Snagit membuatnya sempurna untuk pengguna Mac yang ingin merekam layar mereka, terutama ketika Kamu membutuhkan hasil yang cepat dan halus tanpa kurva pembelajaran yang curam.
Setelah selesai dengan video Kamu, klik Bagikan, dan pilih tujuan yang terbaik untuk Kamu. Jika Kamu tidak yakin apa yang harus dipilih, kami sarankan Screencast.
Screencast memberi Kamu tautan yang mudah dibagikan yang dapat Kamu tempelkan ke dalam email, saluran Slack, atau platform komunikasi lainnya. Selain itu, aplikasi ini gratis – dan orang yang Kamu kirimi tautan tersebut tidak perlu memiliki Snagit untuk menonton video Kamu!
Jangan biarkan alat bawaan yang kikuk menghambat Kamu. Ambil dan edit tangkapan layar dengan Snagit!
Dapatkan Snagit
Dengan Camtasia – untuk rekaman profesional
Ketika proyek Kamu membutuhkan rekaman layar berkualitas tinggi yang diedit secara profesional di Mac, Camtasia harus menjadi salah satu pilihan utama Kamu.
Baik saat Kamu merekam streaming langsung, atau membuat presentasi video, Camtasia memiliki ratusan fitur pengeditan untuk memberikan tampilan dan nuansa yang lebih halus pada video Kamu. Tetapi jangan khawatir, meskipun penuh dengan alat pengeditan yang canggih, antarmuka intuitif Camtasia telah dirancang dengan mempertimbangkan para pemula.
Itu berarti fitur yang lebih kompleks ada di sana saat Kamu membutuhkannya, tanpa membuat antarmuka menjadi lebih rumit dari yang seharusnya. Bahkan, sebagian besar tindakan dapat dilakukan dengan cara seret dan lepas, sehingga dapat diakses oleh semua orang!
Sekarang mari kita lihat cara merekam layar Kamu di Mac dengan Camtasia.
Langkah 1: Pilih opsi perekaman Kamu
Untuk memulai, buka Camtasia dan klik tombol Rekam di Panel Alat. Ini akan membuka Camtasia Recorder. Pada dasarnya, ini adalah pusat kontrol untuk layar dan rekaman audio Kamu dan akan secara otomatis diatur untuk menangkap semua yang terjadi di layar Kamu.
Langkah 2: Pilih apa yang ingin Kamu rekam
Mulailah dengan memilih bagian layar yang ingin Kamu rekam.
Dalam beberapa kasus, mungkin masuk akal untuk merekam seluruh desktop Kamu, dalam kasus lain Kamu mungkin ingin merekam jendela tertentu, atau bahkan sebagian kecil saja.
Ingat, jika Kamu melakukan perekaman layar penuh, Kamu mungkin ingin membersihkan desktop dan mematikan notifikasi untuk memastikan tidak ada yang mengganggu atau tidak diinginkan dalam video Kamu.
Langkah 3: Rekam audio Kamu
Camtasia adalah pilihan yang tepat ketika Kamu perlu mengetahui cara merekam layar dan audio di Mac secara bersamaan.
Jika Kamu berencana untuk menarasikan rekaman Kamu, menulis naskah (atau setidaknya beberapa poin pembicaraan) adalah cara yang baik untuk memastikan Kamu tetap berada di jalur yang benar dan mencakup semua informasi penting.
Saat Kamu siap untuk merekam, pilih mikrofon mana yang ingin Kamu gunakan untuk merekam dan putuskan apakah Kamu akan merekam audio sistem Mac Kamu pada saat yang sama
Langkah 4: Edit video Kamu
Camtasia hadir dengan editor video built-in, dan hanya membutuhkan beberapa langkah singkat dan sedikit pengetahuan pengeditan untuk mendapatkan tampilan yang profesional dan halus untuk video Kamu.
Untuk memulai, potong kesalahan dengan memilihnya dengan Playhead, dan klik Cut. Untuk memangkas rekaman tambahan dari ujung rekaman Kamu, cukup seret ujung klip ke dalam.
Setelah semua rekaman Kamu tersortir, Kamu dapat menambahkan efek tambahan.
Perekam layar dan editor video all-in-one Kamu
Antarmuka intuitif dan fitur seret dan lepas dari Camtasia membantu siapa pun membuat video berkualitas profesional.
Unduh Uji Coba Gratis
Langkah terakhir adalah mengekspor dan membagikan video Kamu ke platform hosting pilihan Kamu. Dengan Camtasia, Kamu dapat dengan mudah membagikan video Kamu ke platform seperti YouTube, Vimeo, atau ScreenCast, atau menyimpan file video secara lokal di Mac Kamu.
Mempelajari cara merekam layar di Mac itu mudah, dan sekarang Kamu memiliki opsi lengkap untuk dipilih!










