
3 Mengatasi Headphone Mac yang Tidak Berfungsi

Tips Cepat
- Perbaikan ini berfungsi untuk semua perangkat audio berkemampuan Bluetooth, seperti earbud, headphone, atau speaker.
- Sesuaikan volume setiap pasangan satu per satu sebagai perbaikan utama.
- Pastikan untuk mengubah output suara default.
Perbaikan 1: Sesuaikan Volume Masing-masing Perangkat Bluetooth
Meskipun kamutidak dapat meningkatkan volume menggunakan keyboard Mac, kamu dapat meningkatkan volume masing-masing headphone dari panel Kontrol. Berikut caranya:
Langkah 1: Klik ikon Control Center (Pusat Kontrol ) di bilah menu.
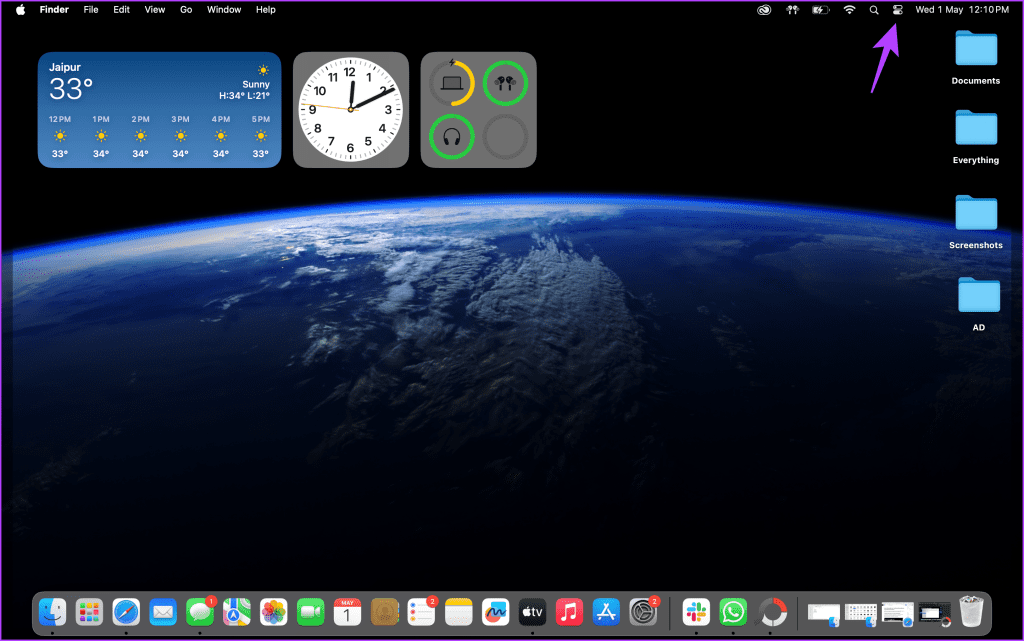
Langkah 2: Pilih salah satu dari dua perangkat audio Bluetooth dan sesuaikan volume untuk pasangan tersebut.
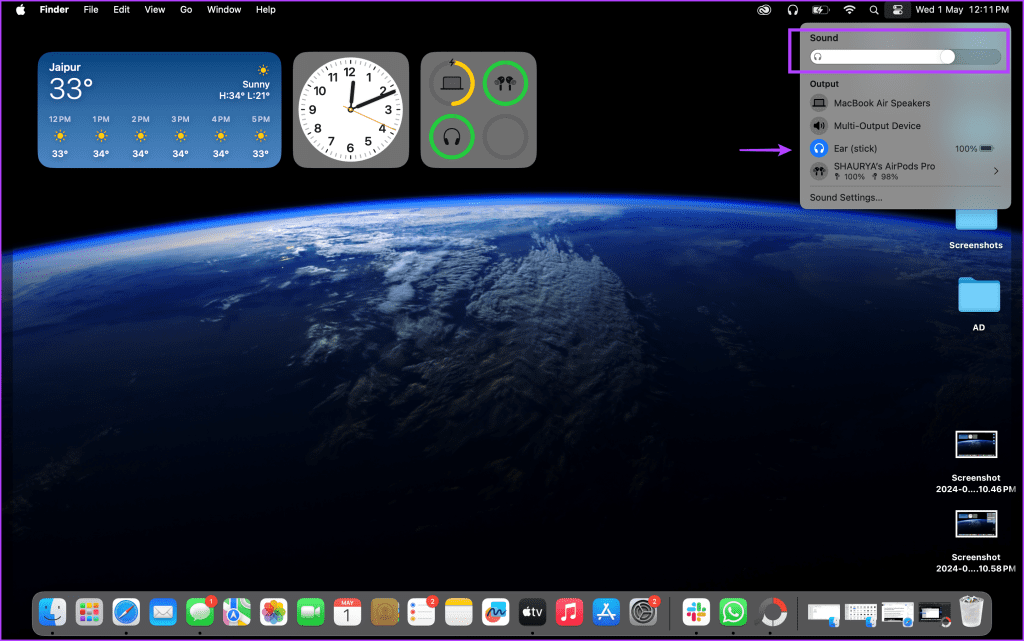
kamu dapat mengulangi proses ini untuk pasangan headphone Bluetooth lainnya. Setiap perubahan yang kamu lakukan pada volume masing-masing pasangan akan tercermin sekarang.
Perbaiki 2: Membuat Perangkat Multi-Keluaran Menggunakan Pengaturan MIDI Audio
Aplikasi prainstal di macOS, Audio MIDI Setup, memungkinkan kamu membuat perangkat Multi-Output. Hasilnya, kamu dapat mentransmisikan audio ke dua pasang headphone Bluetooth secara bersamaan. Berikut ini caranya:
Langkah 1: Tekan CMD + F untuk mencari Audio MIDI Setup dan buka aplikasinya.
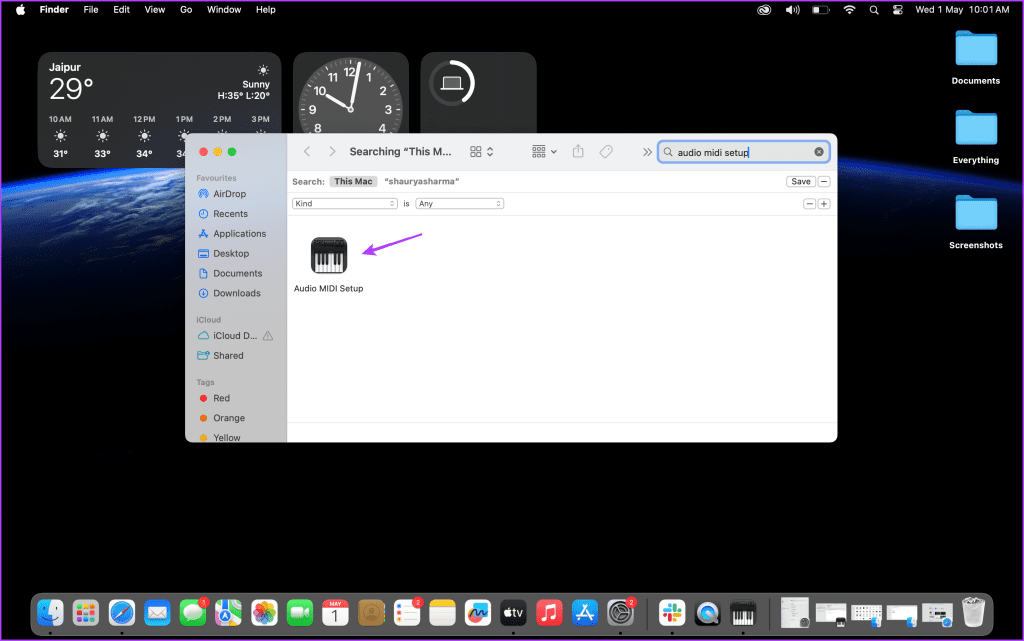
Langkah 2: Klik ikon + di kiri bawah jendela.
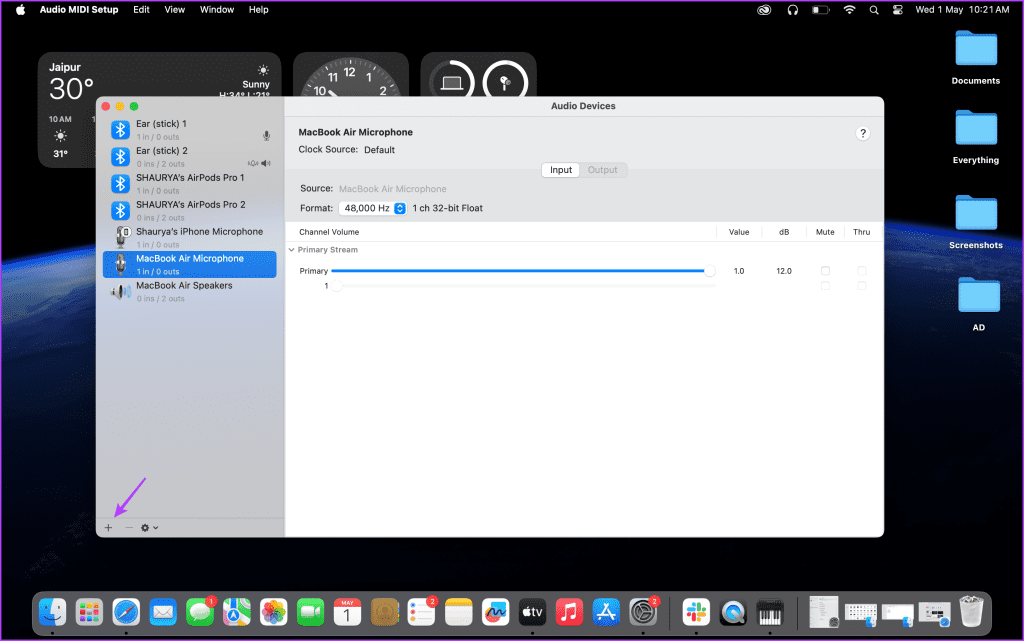
Langkah 3: Pilih Create Multi-Output Device (Buat Perangkat Multi-Keluaran).
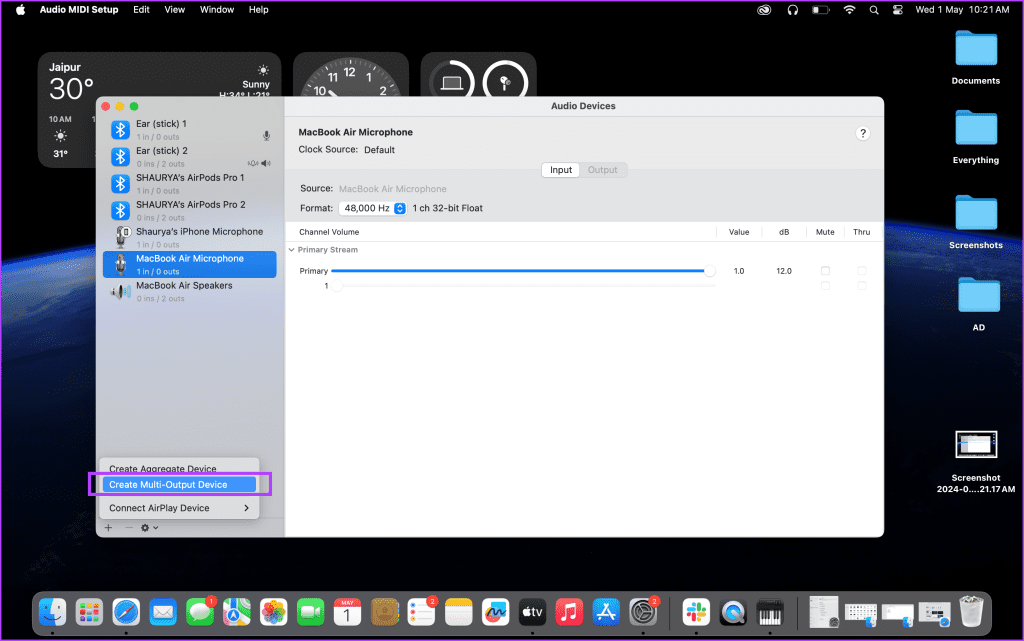
Langkah 4: Pada jendela Multi-Output Device (Perangkat Multi-Keluaran), pastikan kedua perangkat Bluetooth dicentang.
Langkah 5: Pilih Perangkat Utama dan pastikan Koreksi Drift (Drift Correction ) dicentang.
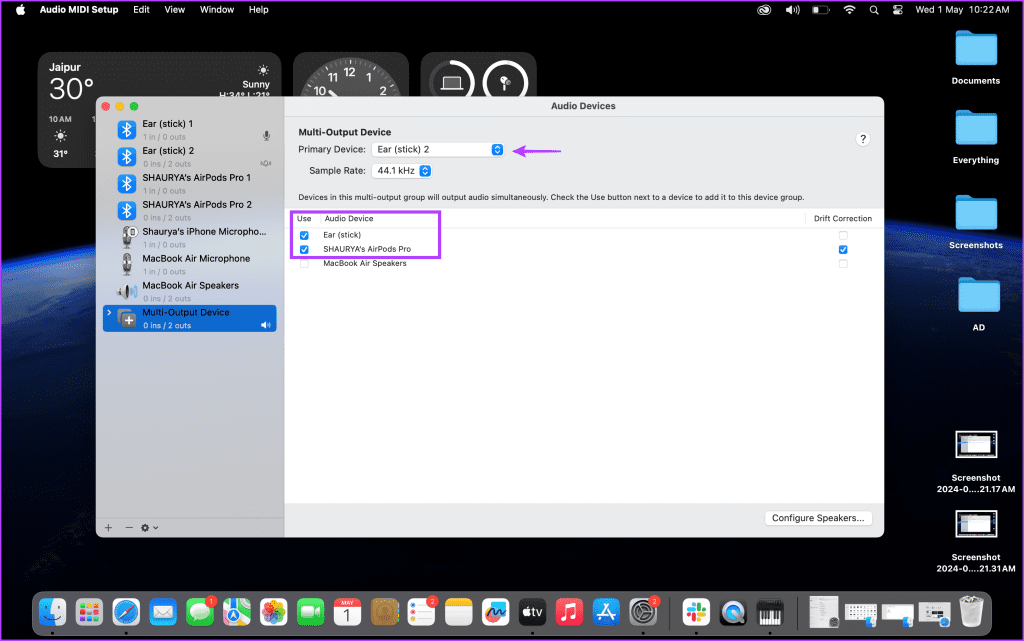
Perbaikan 3: Tetapkan Output Suara Default yang Benar
Untuk Mengatur Salah Satu Perangkat Audio Bluetooth kamu sebagai Output Suara Default
Langkah 1: Buka Control Center menggunakan bar menu Mac.
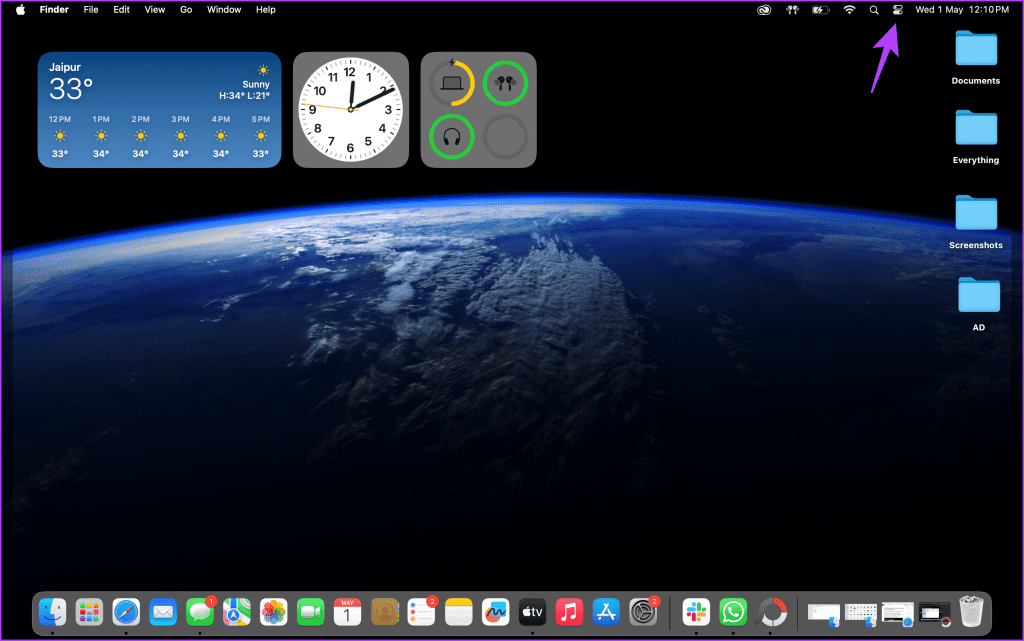
Langkah 2: Klik Sound (Suara ) dan pilih salah satu perangkat audio Bluetooth sebagai output default.
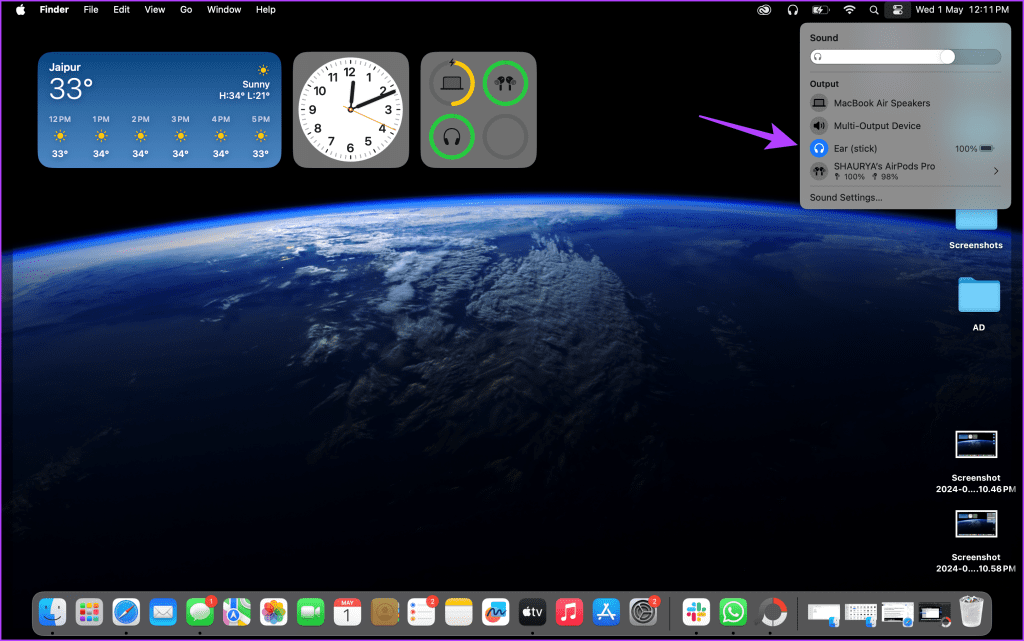
Mengatur Perangkat Multi-Output sebagai Output Default
Langkah 1: Klik ikon Pusat Kontrol di bilah menu macOS.
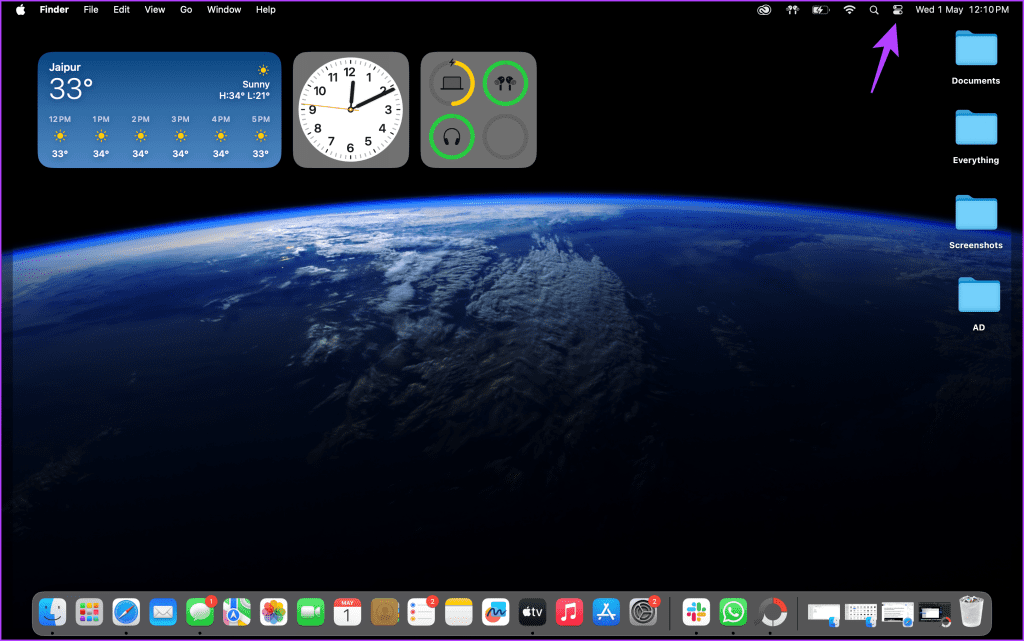
Langkah 2: Klik Suara.
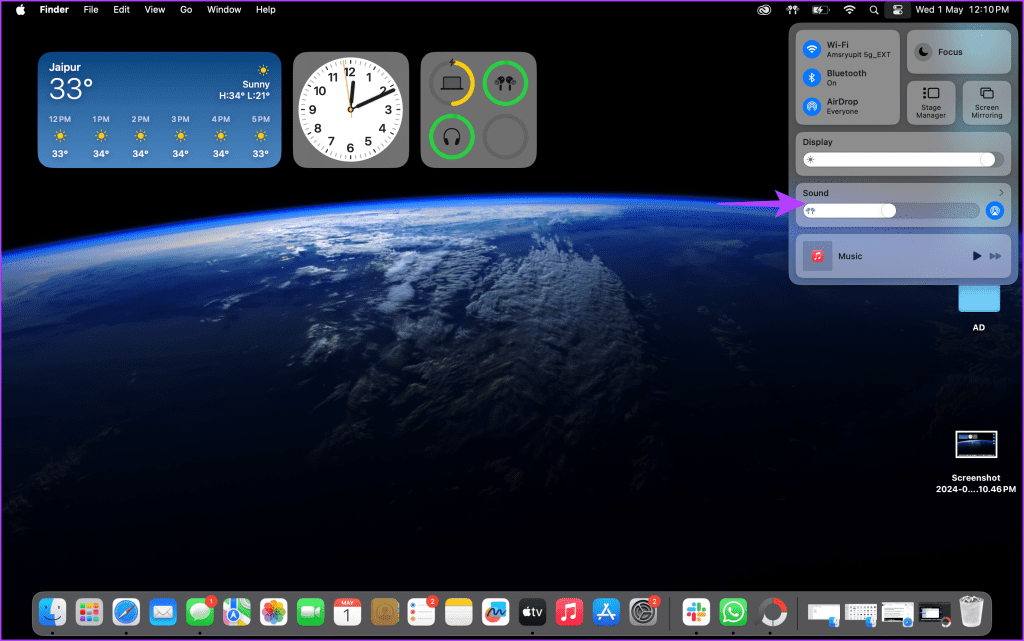
Langkah 3: Pilih Perangkat Multi-Output sebagai default.
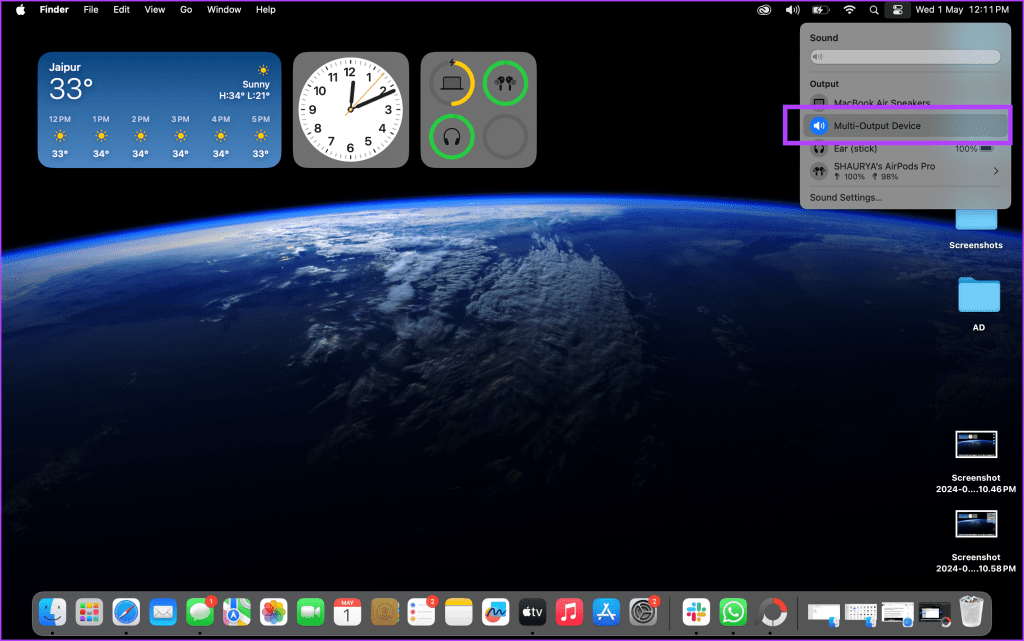
Suara sekarang akan diputar melalui kedua perangkat Bluetooth secara bersamaan. kamu dapat memilih untuk mendengarkan audio dari kedua perangkat atau menggunakan salah satunya.
Pertanyaan yang Sering Diajukan
Apakah Perbaikan Ini Juga Berfungsi untuk Speaker Bluetooth?
Ya, kamu dapat menggunakan berbagai jenis perangkat audio yang dilengkapi dengan kemampuan Bluetooth untuk mendengarkan musik atau suara lainnya. Ini termasuk, tetapi tidak terbatas pada, speaker Bluetooth yang dirancang khusus untuk memberikan pengalaman mendengarkan yang lebih baik. Dengan demikian, kamu memiliki fleksibilitas untuk memilih perangkat yang sesuai dengan kebutuhan dan preferensi kamu .
Perangkat Audio Bluetooth Saya Tidak Muncul di Aplikasi Pengaturan MIDI Audio. Apa yang harus saya lakukan?
Terkadang, kamu mungkin mengalami situasi di mana kamu merasa perlu untuk menggunakan earbud atau headphone ketika ingin meminta kemunculan fitur atau pengaturan tertentu dalam aplikasi penyiapan. Ini terutama berlaku untuk perangkat seperti Apple AirPods dan perangkat audio lainnya yang dilengkapi dengan teknologi penginderaan di telinga. Penggunaan perangkat ini dapat membantu dalam meningkatkan pengalaman kamu dengan aplikasi tersebut dan memberikan kontrol yang lebih baik atas fungsi yang ingin kamu akses.
Dapatkah Saya Menggunakan Peredaman Derau Dengan AirPods Pro Saat Menggunakan Perangkat Multi-Output?
Ya, pengaturan mode yang kamu pilih sebelum kamu mulai membuat perangkat dengan fitur Multi-Output, Transparansi, Peredaman Bising, atau bahkan ketika kamu memilih untuk menonaktifkan fitur-fitur tersebut, akan tetap berlaku dan tidak akan berubah. Ini berarti bahwa keputusan yang kamu ambil sebelumnya akan terus digunakan dan diterapkan, sehingga pengalaman kamu dalam menggunakan perangkat ini tetap konsisten sesuai dengan preferensi yang telah kamu tentukan sebelumnya.










