
Cara Mengubah Saluran WiFi pada Router

Jika Kamu tinggal di daerah yang ramai, mungkin ada kalanya WiFi Kamu melambat atau terputus secara acak. Masalah kinerja ini dapat terjadi ketika terlalu banyak tetangga Kamu yang terhubung ke saluran WiFi yang sama, yang dapat mengganggu sinyal Kamu. Berikut ini cara mengubah saluran WiFi di router Kamu, dan cara menemukan saluran terbaik di komputer Windows atau Mac.
Apa yang dimaksud dengan Saluran WiFi?
Router WiFi menggunakan gelombang radio untuk mengirimkan data ke semua perangkat Kamu yang terhubung. Gelombang radio ini dibagi menjadi “pita spektrum WiFi” yang berbeda, yang selanjutnya dibagi lagi menjadi “saluran WiFi”. Pada dasarnya, saluran WiFi mewakili frekuensi yang digunakan router Kamu untuk mengirimkan data.
Jika Kamu membayangkan pita WiFi seperti jalan raya, maka saluran WiFi seperti jalur di jalan raya tersebut. Untuk mendapatkan kecepatan internet terbaik, Kamu harus terhubung ke jalur WiFi tercepat dan saluran WiFi yang paling tidak padat.
Sebelum mengubah saluran WiFi, Kamu harus memastikan bahwa Kamu terhubung ke pita WiFi terbaik. Saat ini ada tiga pita WiFi yang berbeda yang dapat dipilih:
- 2,4 GHz = Kecepatan paling lambat, jangkauan paling jauh
- 5 GHz = Kecepatan lebih cepat, jangkauan lebih rendah
- 6 GHz = Kecepatan tercepat, jangkauan terpendek
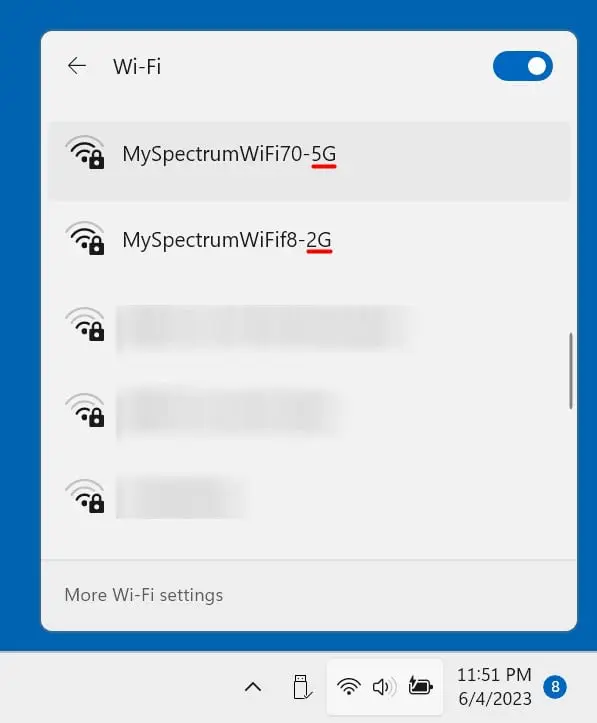
(Sumber gambar: Gigabyte)
Jika Kamu memiliki router dual-band atau tri-band, Kamu mungkin dapat mengubah pita WiFi Kamu hanya dengan beralih ke jaringan WiFi yang berbeda. Biasanya, Kamu bisa mencari jaringan dengan nama yang diakhiri dengan “5G,” 6G,” atau “6E” untuk mendapatkan kecepatan tercepat. Di sisi lain, jaringan yang diakhiri dengan “2G” biasanya paling lambat.
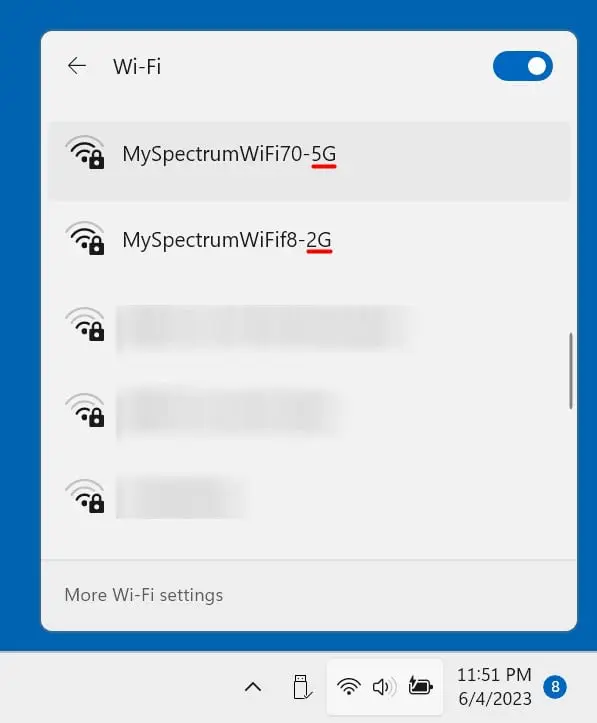
Jika Kamu tidak ingin berurusan dengan kerumitan dalam mengubah saluran WiFi Kamu, HelloTech dapat membantu. Kami memiliki ribuan teknisi di seluruh negeri yang dapat datang ke rumah Kamu dan memecahkan masalah WiFi Kamu secara langsung.
Cara Mengubah Saluran WiFi Kamu
Untuk mengubah saluran WiFi Kamu, buka browser web dan ketik alamat IP router Kamu di bilah alamat. Kemudian, tekan Enter pada keyboard Kamu dan buka Pengaturan Nirkabel. Selanjutnya, pilih pita WiFi Kamu dan ubah salurannya. Terakhir, klik Simpan atau Terapkan.
Catatan: Setiap router berbeda, jadi langkah-langkah ini mungkin tidak sama persis untuk Kamu, tergantung jenis router yang Kamu miliki.
- Buka browser web dan ketik alamat IP router Kamu di bilah alamat. Kamu dapat menggunakan peramban web apa pun yang Kamu inginkan, seperti Google Chrome, Safari, atau Microsoft Edge. Jika Kamu tidak tahu alamat IP router Kamu, lihat panduan langkah demi langkah kami tentang cara menemukan alamat IP router Kamu di komputer Windows atau Mac.
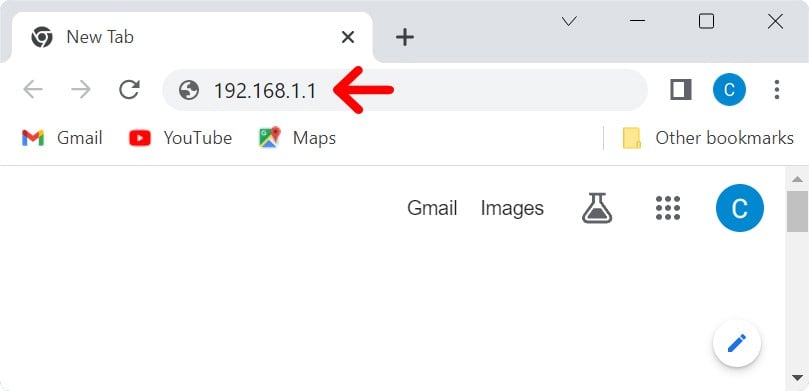
- Catatan: Jika Kamu tidak ingin melalui langkah-langkah untuk menemukan alamat IP router Kamu, Kamu juga dapat mencoba variasi yang paling umum, yang meliputi: “192.168.1.1” “192.168.0.1” “10.0.0.1” dan “10.0.1.1
- Kemudian tekan Enter pada keyboard Kamu.
- Catatan: Browser Kamu mungkin akan menampilkan layar peringatan pada saat ini. Untuk melanjutkan, klik Advanced > Proceed (Lanjut).
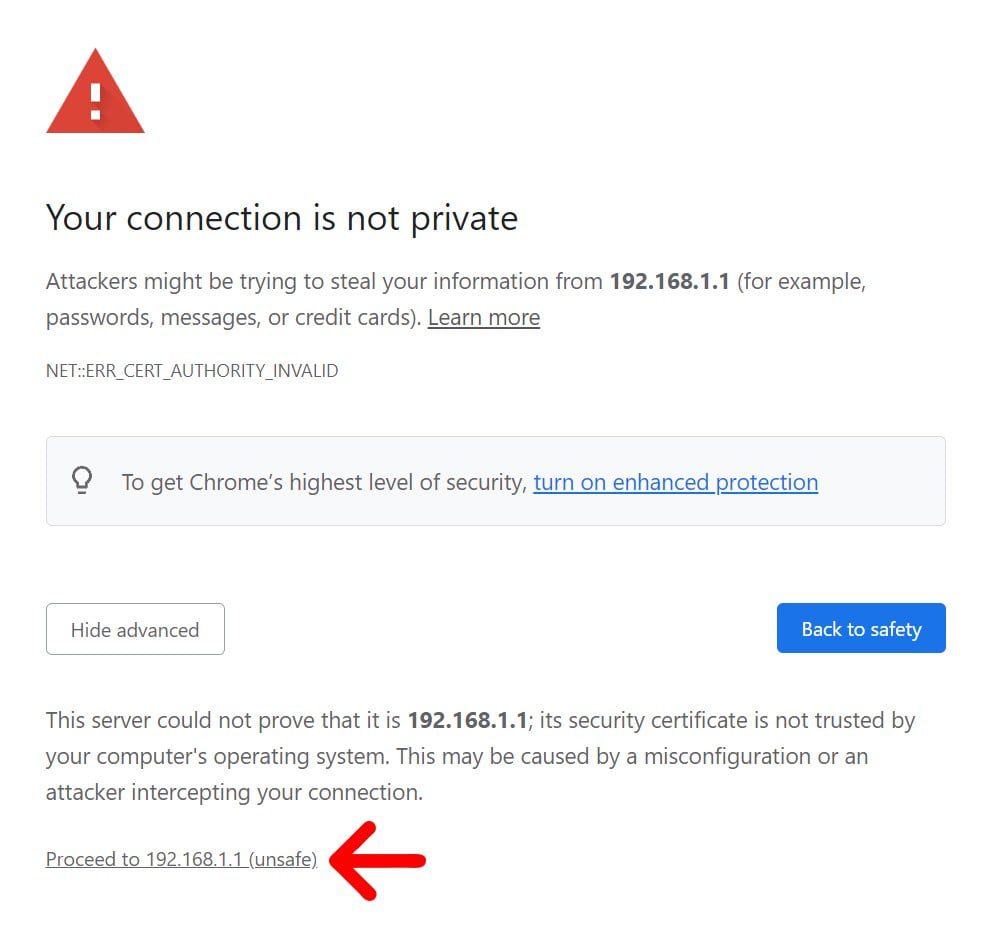
- Catatan: Kamu hanya dapat masuk ke router jika komputer tersambung ke jaringan WiFi yang sama dengan yang disiarkan oleh router. Jika Kamu tersambung ke jaringan WiFi yang berbeda, langkah-langkah ini tidak akan berfungsi.
- Selanjutnya, masukkan nama pengguna dan kata sandi router Kamu. Ini tidak sama dengan nama dan kata sandi jaringan WiFi Kamu. Jika Kamu tidak mengetahui kredensial masuk router WiFi Kamu, lihat panduan langkah demi langkah tentang cara menemukan nama pengguna dan kata sandi router Kamu di sini.
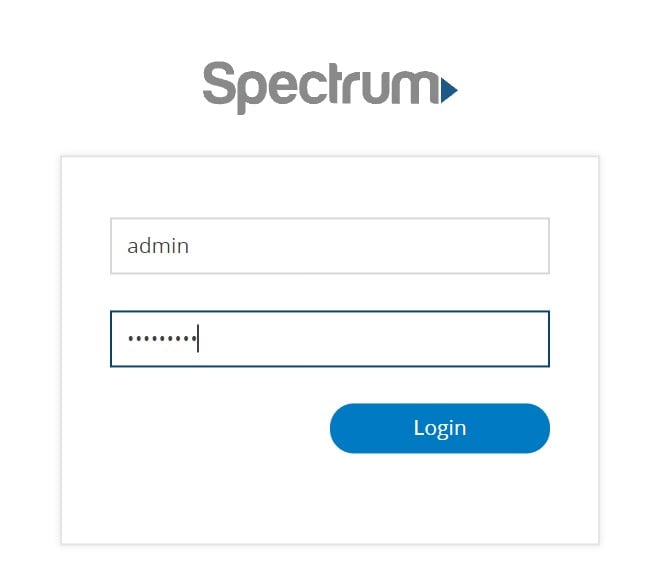
- Catatan: Jika Kamu tidak ingin melalui langkah-langkah untuk menemukan kredensial masuk router Kamu, Kamu juga dapat mencoba opsi default yang paling umum. Sebagian besar router menggunakan “admin” sebagai nama pengguna dan “password” sebagai kata sandi. Kamu juga dapat mencoba mengosongkan nama pengguna dan/atau kata sandi.
- Kemudian buka Pengaturan Nirkabel di router Kamu. Nama dan lokasi yang tepat dari opsi ini akan tergantung pada router Kamu. Dalam banyak kasus, Kamu harus memilih Pengaturan Lanjutan terlebih dahulu.
- Catatan: Jika Kamu melihat “sambungan otomatis” atau “sambungan pintar”, Kamu harus mematikannya untuk mengubah saluran WiFi Kamu.
- Selanjutnya, pilih pita frekuensi WiFi Kamu.
- Kemudian klik Saluran untuk mengubah saluran WiFi Kamu.
- Terakhir, pastikan untuk menekan Simpan atau Terapkan.
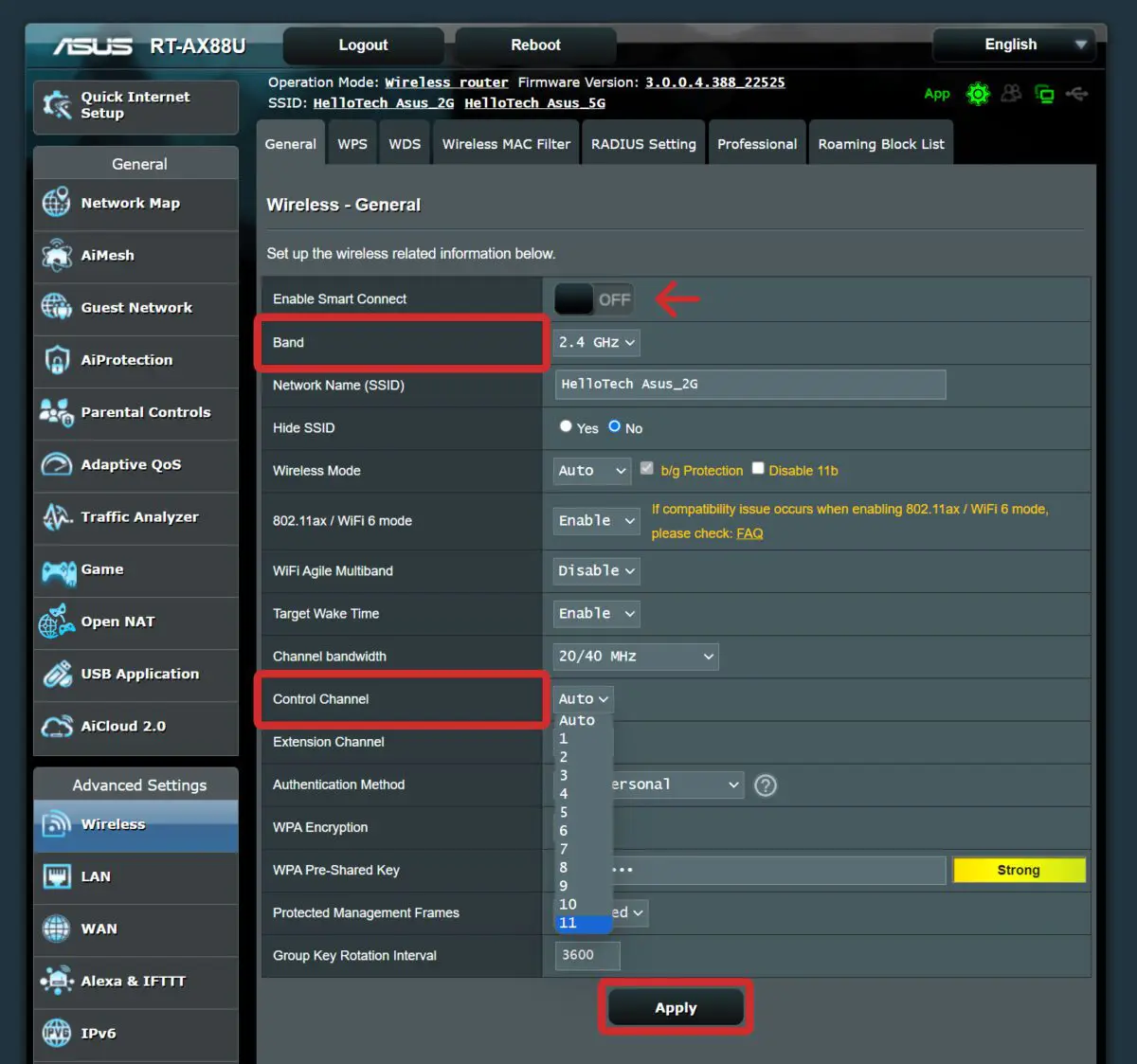
Catatan: Setelah Kamu menyimpan pengaturan, hal ini dapat menyebabkan router Kamu melakukan boot ulang, yang dapat menyebabkan komputer dan perangkat lain kehilangan koneksi WiFi untuk sementara waktu.
Setelah Kamu mengetahui cara mengubah saluran WiFi Kamu, berikut ini adalah ikhtisar singkat tentang saluran terbaik yang bisa Kamu pilih.
Saluran WiFi Terbaik untuk 2.4GHz
Ada total 11 saluran WiFi yang dapat Kamu sambungkan pada pita 2,4GHz, tetapi Kamu sebaiknya hanya menyambungkan ke saluran 1, 6, atau 11. Meskipun kesebelas saluran tersebut memiliki lebar 22MHz, saluran-saluran tersebut hanya dipisahkan oleh 5MHz satu sama lain, sehingga hanya ada tiga saluran yang tidak tumpang tindih.
Pada dasarnya, jika Kamu memilih saluran apa pun yang bukan 1, 6, atau 11, Kamu akan mendapatkan lebih banyak gangguan dari jaringan lain, yang biasanya menggunakan saluran 1, 6, atau 11. Ini berarti sinyal WiFi Kamu akan mengalami gangguan dari kedua sisi, yang dapat memperlambat jaringan Kamu secara signifikan.
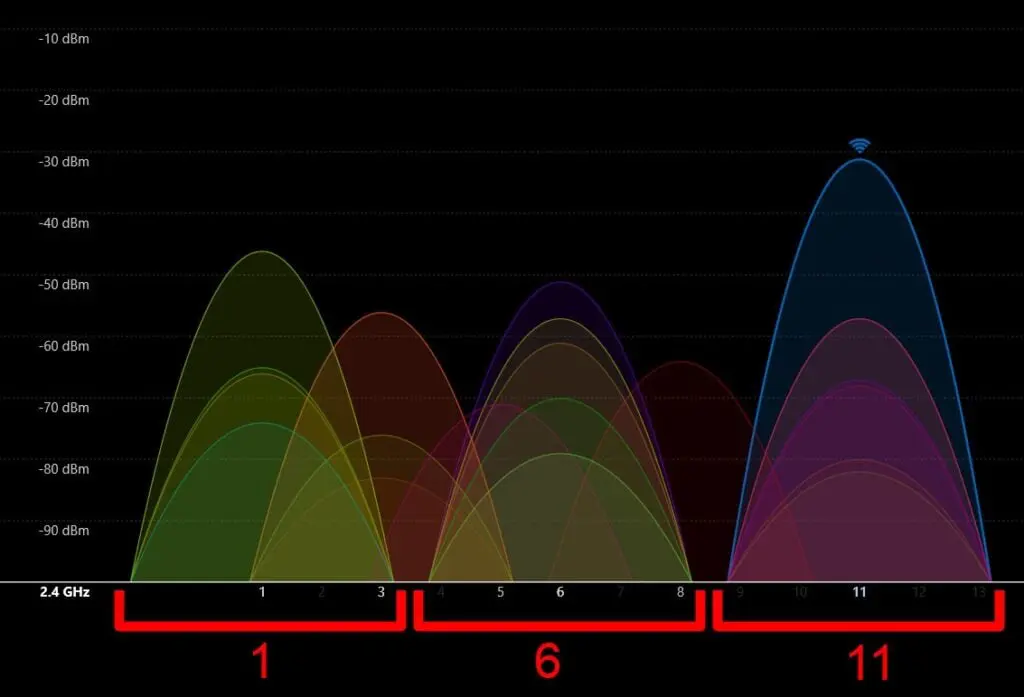
Saluran WiFi Terbaik untuk 5GHz dan 6GHz
Jika Kamu menggunakan pita 5 GHz, ada sekitar 25 saluran yang tidak tumpang tindih yang dapat Kamu pilih. Dan pita 6 GHz terbaru memiliki sekitar 60 saluran yang tidak tumpang tindih. Selain itu, pita yang lebih baru ini juga memiliki saluran yang lebih lebar untuk mengakomodasi aktivitas dengan bandwidth yang lebih tinggi.
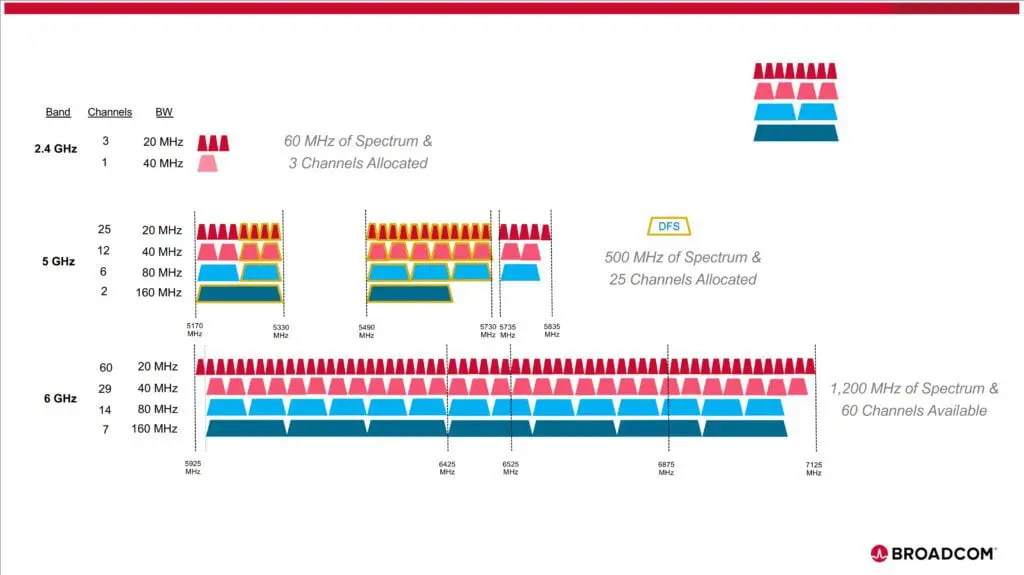
(Sumber gambar: Broadcom)
Untuk menemukan saluran WiFi yang paling sepi di area Kamu, Kamu perlu menggunakan aplikasi penganalisis WiFi. Aplikasi gratis ini juga akan menunjukkan kepada Kamu saluran WiFi mana yang harus diubah pada komputer Windows atau Mac.
Cara Menemukan Saluran WiFi Terbaik di Windows
Untuk menemukan saluran WiFi terbaik di area Kamu, unduh aplikasi WiFi Analyzer gratis untuk Windows 10 atau 11. Setelah Kamu menginstal aplikasi, buka aplikasi tersebut dan masuk ke tab Analisis. Pilih pita WiFi yang tepat di bagian bawah jendela, dan Kamu akan melihat rekomendasi saluran terbaik di atasnya.
- Unduh aplikasi WiFi Analyzer. Aplikasi ini tersedia secara gratis di Microsoft Store untuk komputer Windows 10 dan Windows 11.

- Kemudian, buka aplikasi dan buka tab Analyze. Kamu akan melihat ini di bagian atas layar.
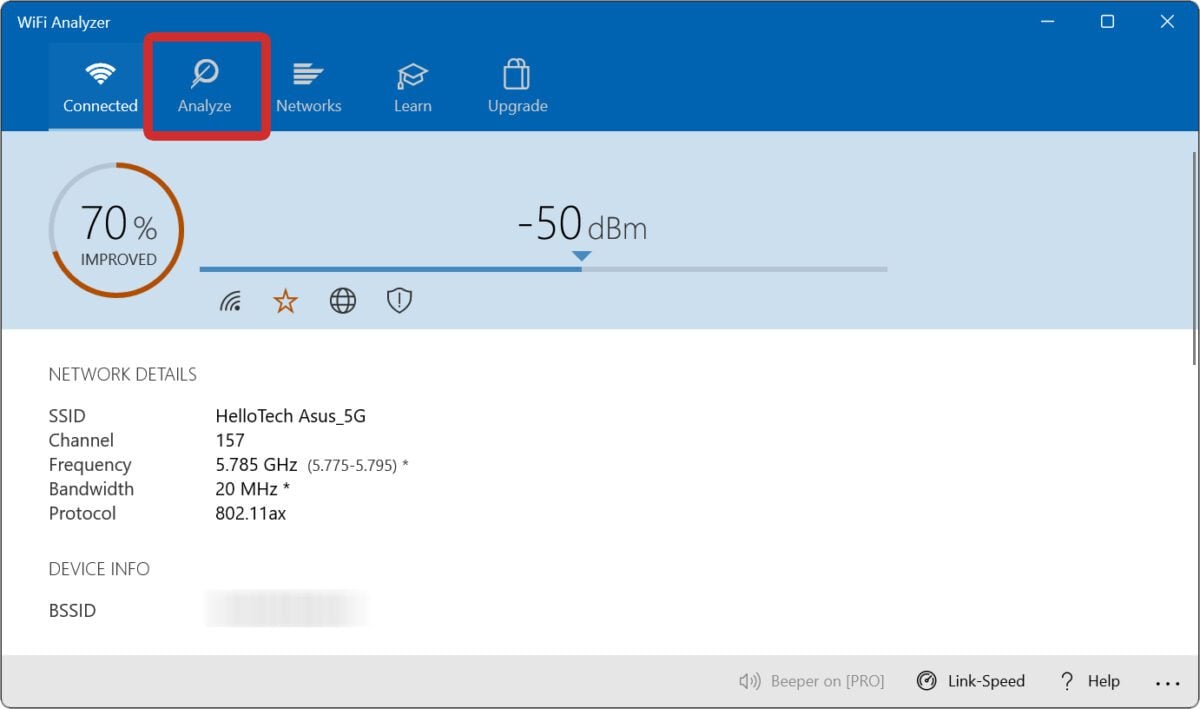
- Selanjutnya, pilih pita WiFi Kamu. Kamu dapat melakukannya dengan mengeklik tombol “2,4 GHz” atau “5 GHz” di bagian bawah jendela. Jika tertulis “2,4 GHz,” berarti Kamu melihat semua jaringan 5 GHz dan sebaliknya.
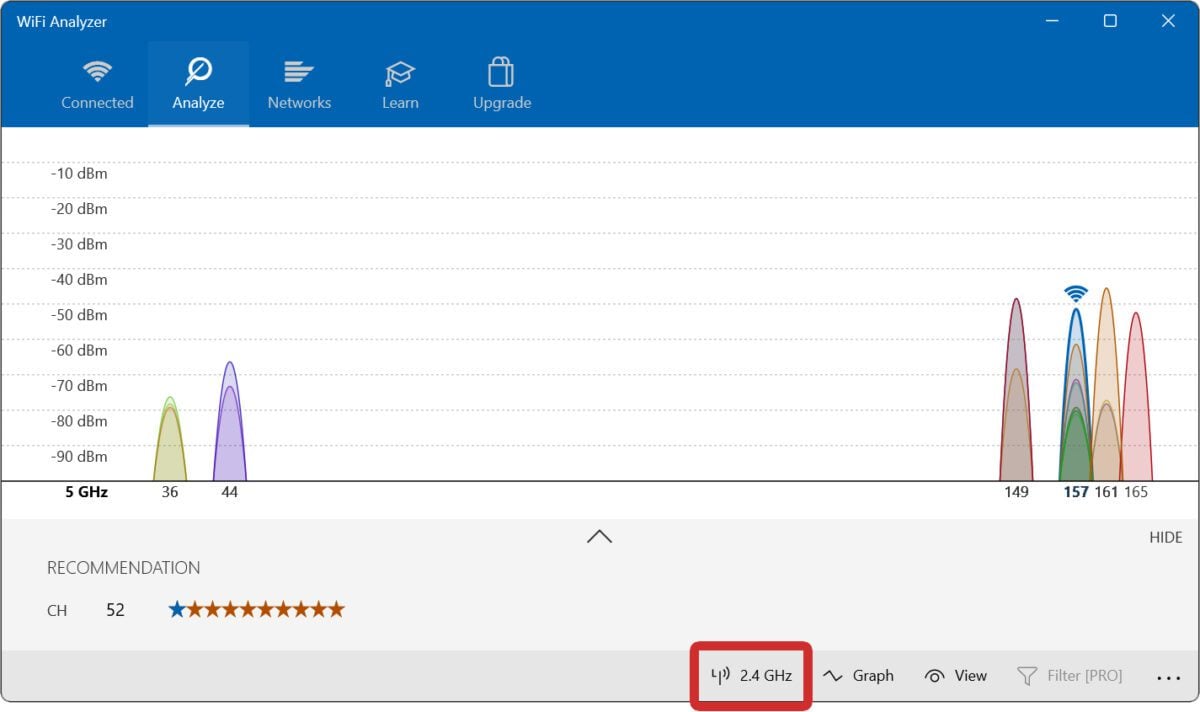
- Terakhir, Kamu dapat menemukan saluran WiFi terbaik untuk digunakan di bagian bawah jendela. Kamu akan melihat nomor saluran tepat setelah “CH” dan tepat sebelum peringkat bintang (dalam kasus ini, saluran terbaik pada pita 5 GHz adalah 52).
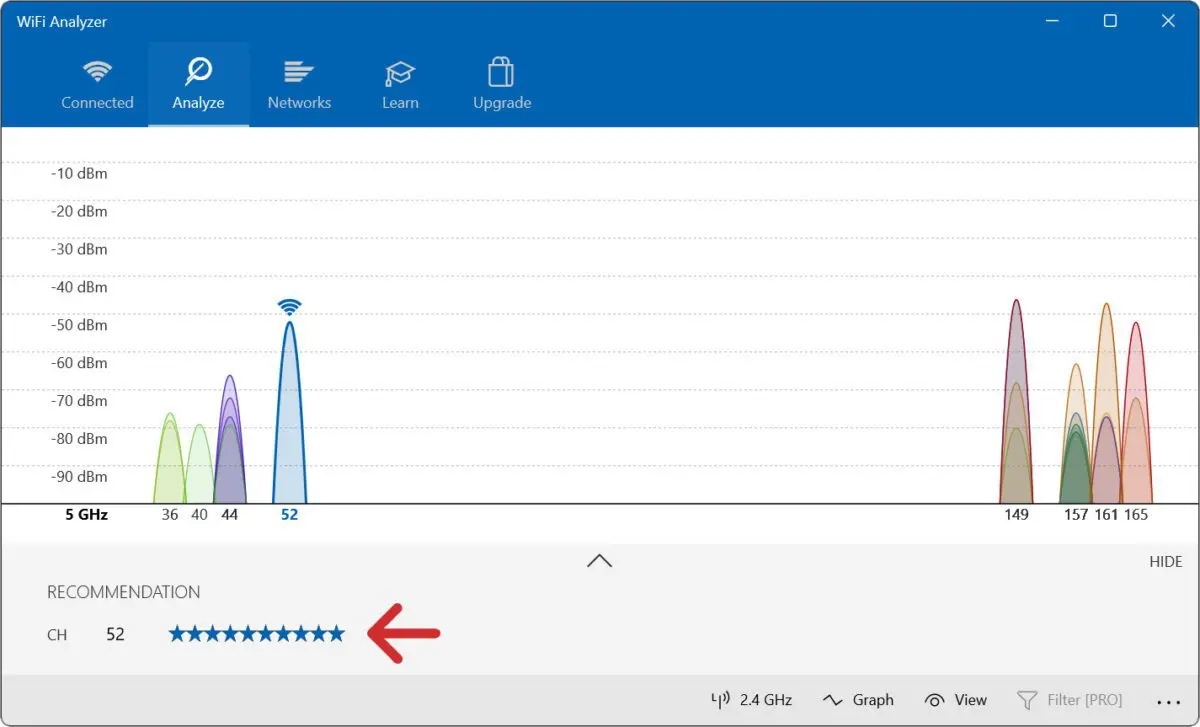
Kamu juga dapat mengetuk ikon panah di bagian bawah untuk menampilkan semua saluran yang direkomendasikan dan seberapa kuat saluran tersebut.
Cara Menemukan Saluran WiFi Terbaik di Mac
Untuk menemukan saluran WiFi terbaik di area Kamu, unduh aplikasi NetSpot gratis untuk Mac. Kemudian, instal aplikasi dan luncurkan. Selanjutnya, pilih jaringan WiFi Kamu, klik Detail, dan pilih pita frekuensi Kamu. Kemudian, Kamu akan dapat menemukan saluran mana yang paling jarang digunakan.
- Unduh aplikasi NetSpot. Kamu bisa mendapatkan aplikasi ini secara gratis di Mac App Store, dan juga tersedia untuk komputer Windows di Microsoft Store.
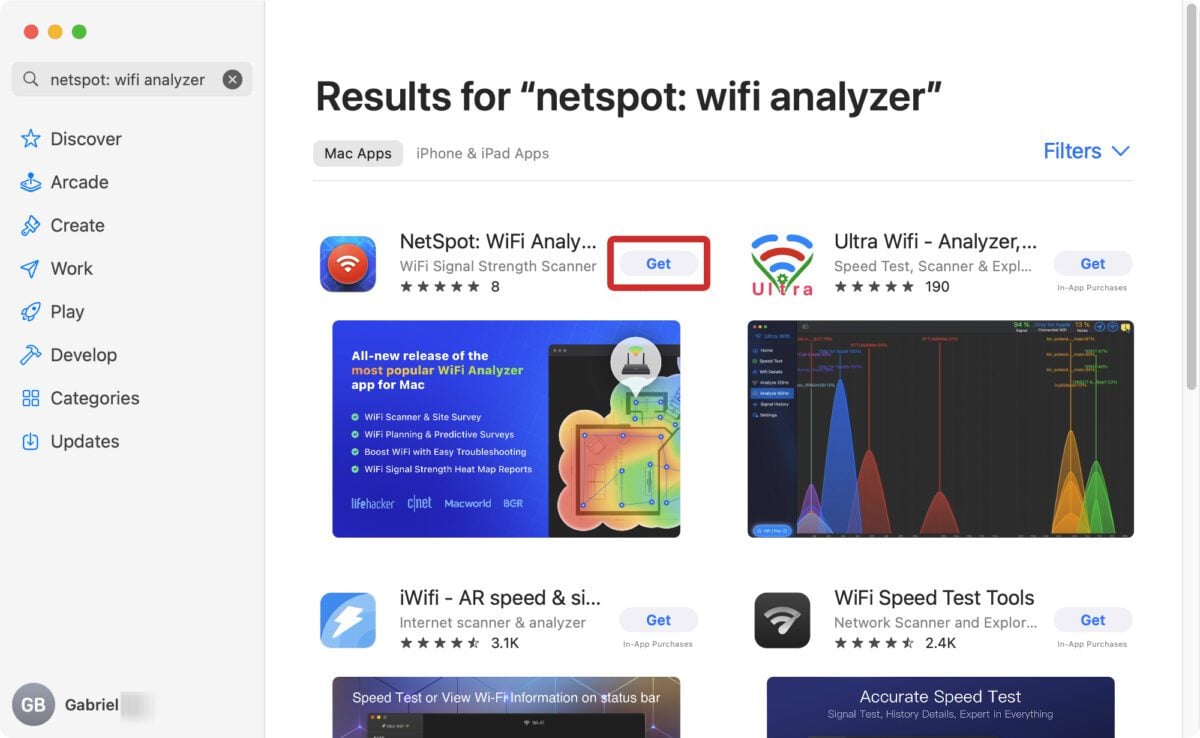
- Instal aplikasi, buka aplikasi, dan klik tombol “Tingkat sinyal dan grafik kebisingan”. Kamu akan melihat tombol ini di bagian atas jendela di sebelah ikon tabel.
- Catatan: Saat pertama kali mengunduh aplikasi, Kamu mungkin perlu menekan “Lanjutkan” untuk menggunakan versi gratis.
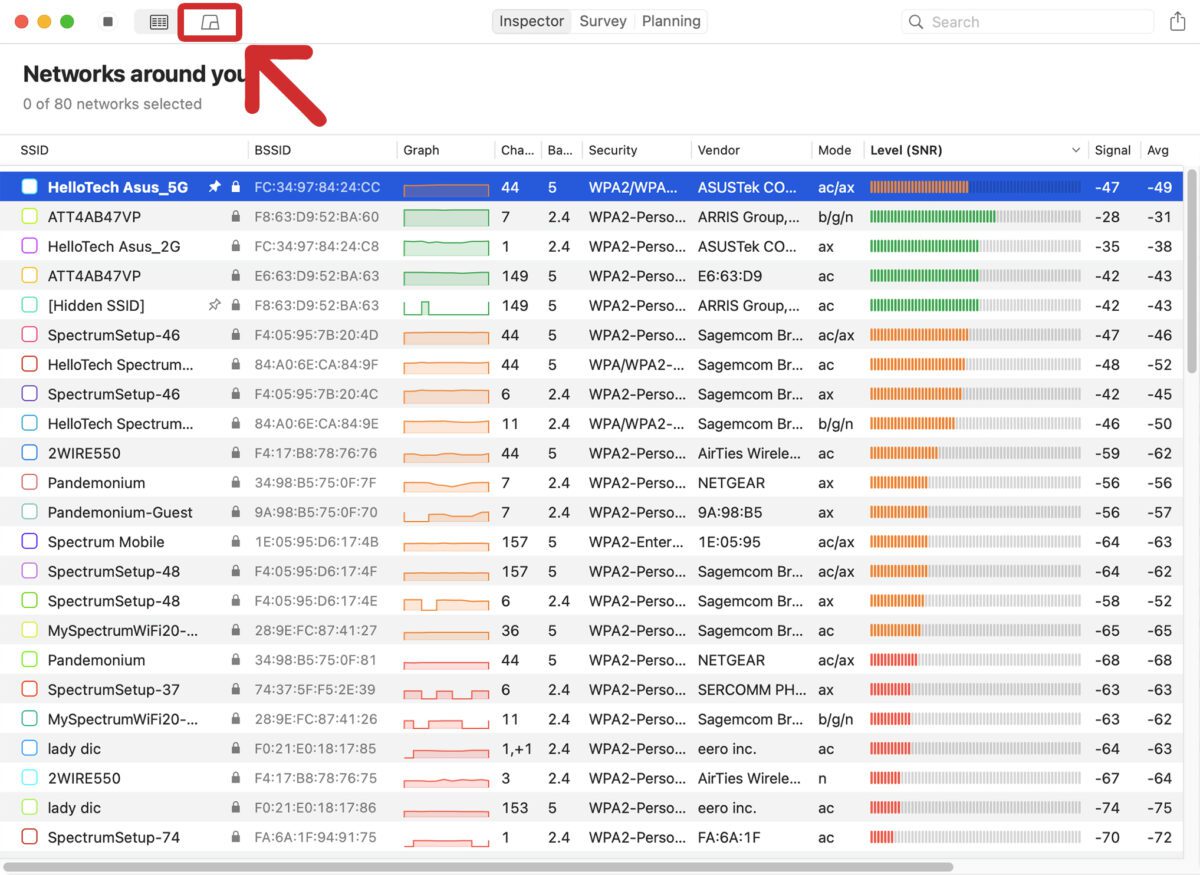
- Kemudian, pilih pita WiFi Kamu. Kamu akan melihat opsi untuk “2,4 GHz” dan “5 GHz” di bagian kiri atas jendela.
- Selanjutnya, centang kotak di bagian atas daftar jaringan. Ini akan memilih semua jaringan di dekat Kamu. Kamu juga dapat memilihnya satu per satu dengan mencentang kotak di samping setiap jaringan.
- Catatan: Kamu juga dapat mengeklik menu tarik-turun di sebelah kanan kotak ini untuk mengurutkan jaringan. Jika Kamu memilih jaringan WiFi dari daftar di bawahnya, Kamu akan melihat jaringan tersebut disorot.
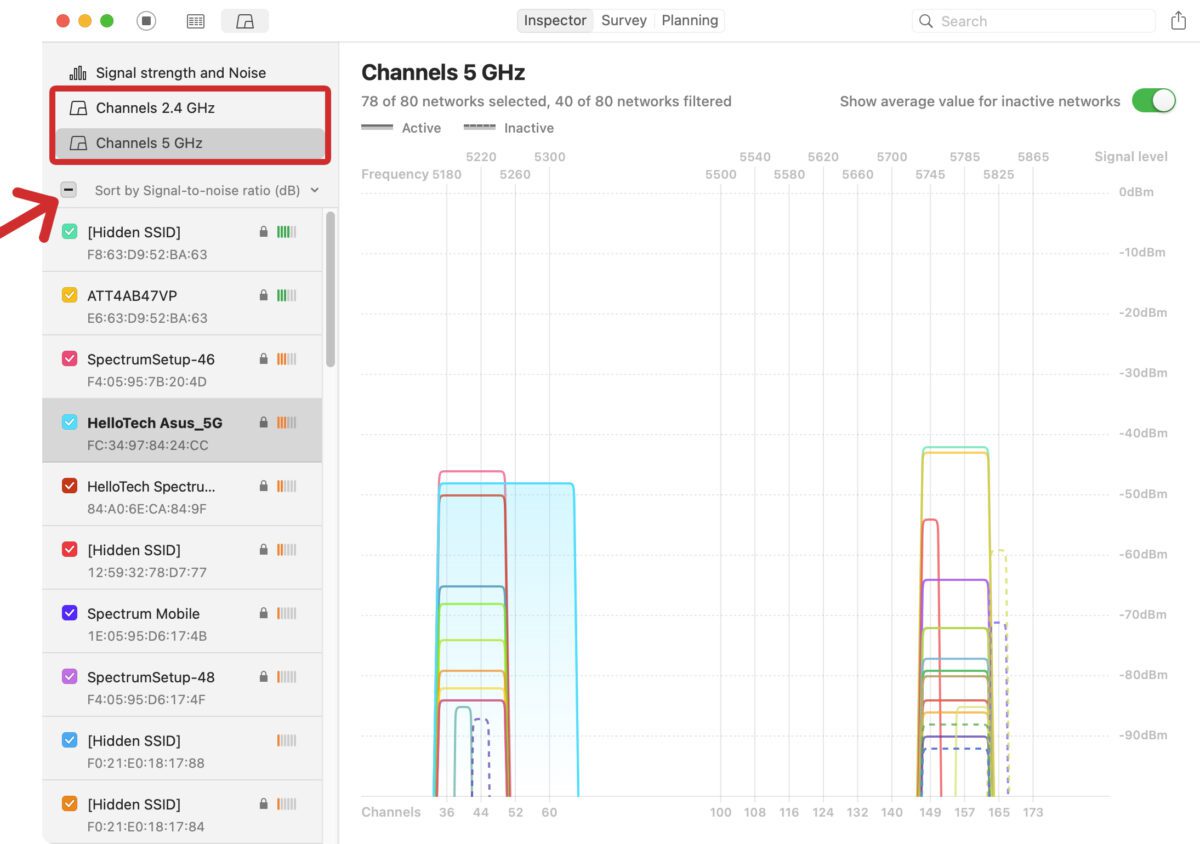
- Terakhir, saluran terbaik adalah saluran dengan lalu lintas paling sedikit. Setiap jaringan di area Kamu akan muncul sebagai bar yang berbeda. Kamu dapat mengetahui saluran mana yang digunakan setiap jaringan dengan melihat angka di tengah setiap bar.
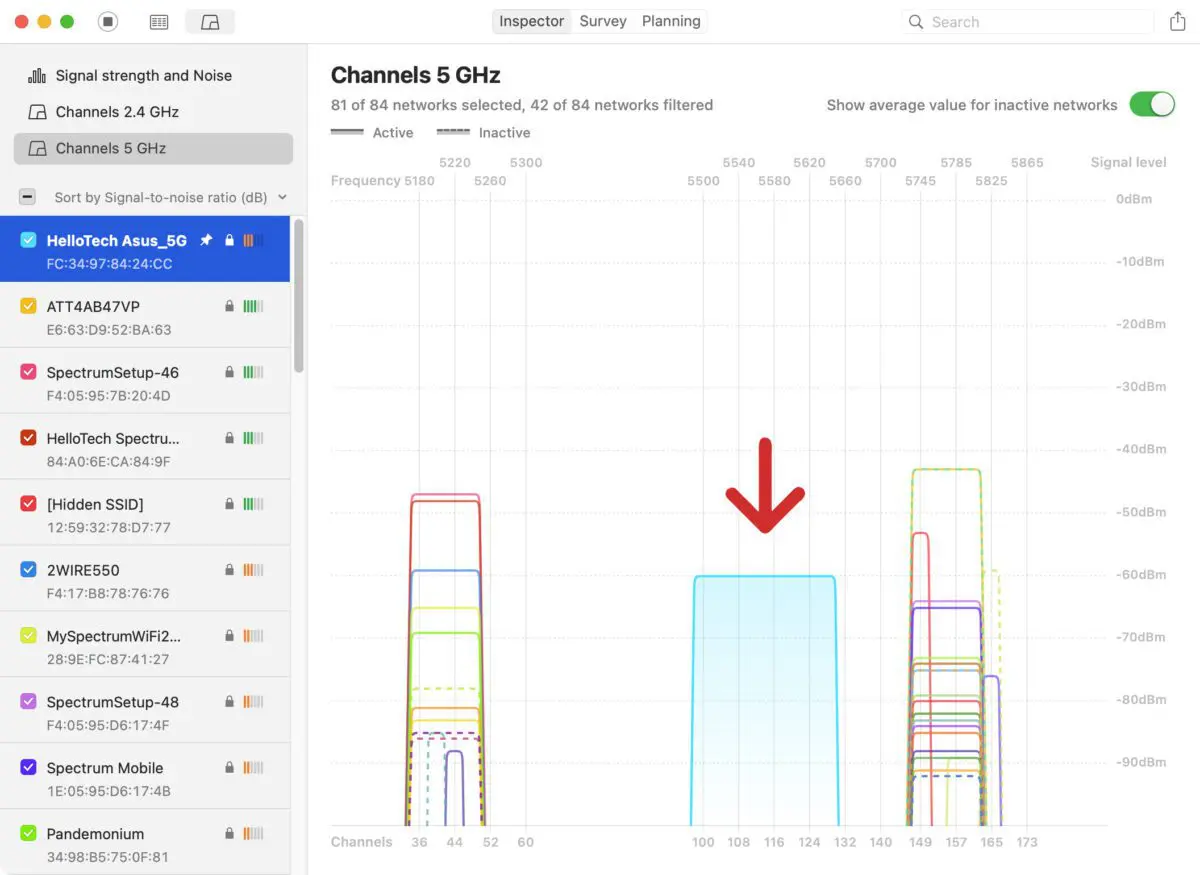
Karena aplikasi ini tidak merekomendasikan saluran WiFi tertentu untuk digunakan, Kamu mungkin harus mengubahnya pada router Kamu beberapa kali, hanya untuk melihat saluran mana yang memberikan sinyal terbaik. Namun, aplikasi ini merupakan cara yang baik untuk menunjukkan saluran mana yang terlalu padat, sehingga Kamu dapat beralih ke saluran lain.
Jika sinyal WiFi Kamu masih lemah, HelloTech dapat mengirimkan teknisi profesional ke rumah Kamu hari ini juga untuk memperbaikinya. Teknisi kami bersertifikat untuk memasang router baru atau sistem WiFi mesh, memperbaiki masalah konektivitas Kamu, dan memperluas sinyal WiFi Kamu saat ini. Kami bahkan akan tetap ada setelah pekerjaan selesai untuk menjawab semua pertanyaan Kamu.










