
Cara Menghapus Disk Awal Photoshop di Mac

Meskipun tidak ada cara untuk mengosongkan disk awal secara otomatis dan sepenuhnya di Mac, alat pembersih khusus seperti AVG TuneUp adalah yang paling mendekati. AVG TuneUp secara rutin membersihkan cache dan membantu menjaga komputer Kamu bebas dari file sementara dan sampah lainnya yang menghabiskan ruang, memperlambat perangkat, dan menyebabkan masalah seperti disk awal yang penuh.
Sebelum kita mulai, pastikan untuk menyimpan file Photoshop Kamu yang penting untuk berjaga-jaga. Sekarang, inilah cara untuk menyingkirkan pesan penuh pada disk awal Photoshop yang mengganggu:
Opsi 1: Hapus cache Photoshop
Jika Kamu ingin mengosongkan disk awal di Photoshop, mulailah dengan mengosongkan cache Photoshop Kamu. Meskipun Photoshop secara otomatis menghapus cache ketika Kamu keluar dari program, beberapa item dapat terlewatkan.
Berikut ini cara menghapus cache Photoshop secara menyeluruh:
- Buka Photoshop, pilih tab Edit , dan klik Bersihkan.
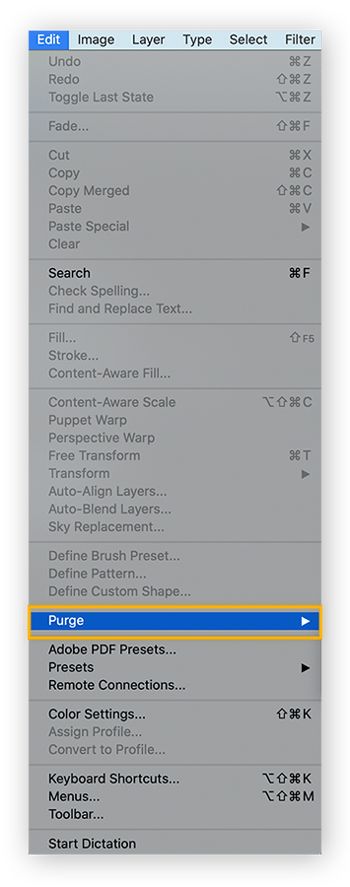
- Pilih Semua untuk menghapus semua cache, atau pilih cache individual yang ingin Kamu hapus: Papan Klip, Riwayat, atau Cache Video.
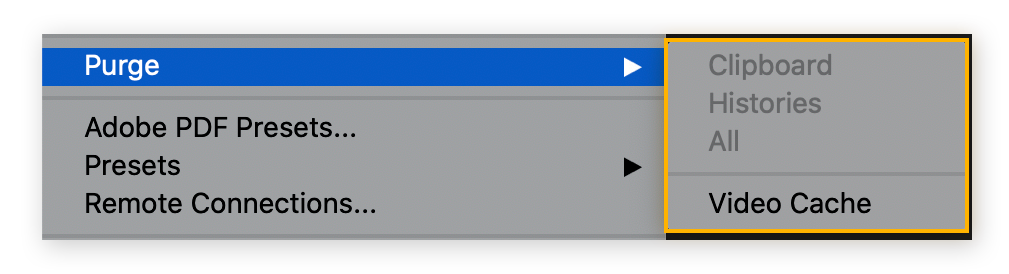
Kamu juga dapat menghapus cache lain di Mac untuk mendapatkan mesin yang lebih rapi dan lebih cepat. Selagi Kamu melakukannya, cobalah menggunakan alat pembersih peramban untuk membersihkan cache peramban dengan mudah dan sekaligus menghapus cookie.
Opsi 2: Menghapus file sementara Photoshop
Photoshop menyimpan file temp sebagai cadangan jika program atau komputer Kamu macet, tetapi tidak menghapusnya setelah Kamu selesai dengan suatu proyek – file sampah tersebut dapat bertahan dan menghabiskan banyak ruang.
Berikut ini cara menghapus file sementara Photoshop:
- Simpan proyek penting Kamu untuk menghindari menghapus sesuatu yang tidak sengaja Kamu lewatkan.
- Keluar dari program Adobe Kamu.
- Cari di Finder Kamu untuk /tmp dan buka folder tmp.
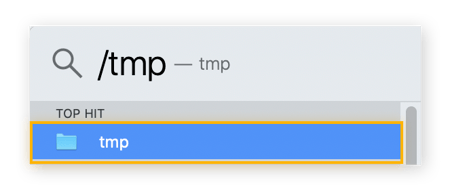
- Periksa apakah Kamu memiliki folder bernama Photoshop Temp yang diikuti oleh serangkaian angka. Jika ada, hapus semua file di dalamnya yang berakhiran .tmp.
- Kosongkan Sampah Mac Kamu.
Cara lain untuk mengosongkan ruang di Mac adalah dengan memeriksa penyimpanan Data Sistem (sebelumnya disebut “Penyimpanan Lainnya”), tempat jenis file yang tidak terlalu umum disimpan. Beberapa file yang disimpan di sini tidak boleh dihapus, jadi bacalah panduan kami untuk menemukan dan menghapus penyimpanan Lainnya di Mac sebelum Kamu mulai.
Opsi 3: Menghapus file Photoshop yang tersembunyi
Kamu juga bisa mencari file tersembunyi yang mungkin menghabiskan ruang. Berikut ini cara menemukan dan menghapus file Photoshop yang tersembunyi:
- Buka Finder, cari folder Photoshop, dan tekan Command + Shift + Titik.
- Semua file tersembunyi yang ada akan muncul sebagai folder berwarna abu-abu. Seret file ke Sampah Mac dan kosongkan.
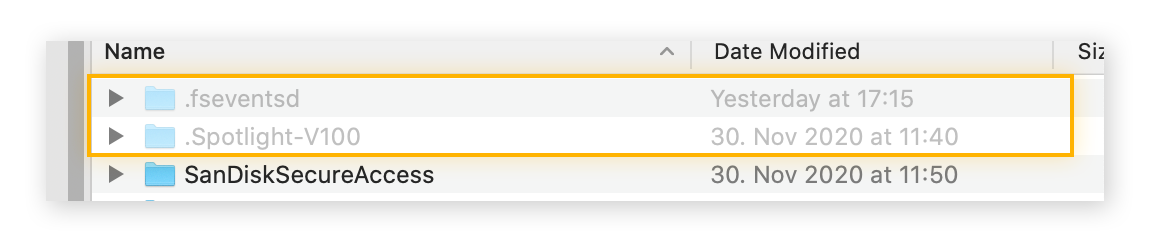
- Untuk berhenti menampilkan file tersembunyi, tekan Command + Shift + Titik lagi.
Opsi 4: Meningkatkan jatah RAM Photoshop
Selain disk awal, Photoshop juga menggunakan RAM untuk file besar dan tugas-tugas yang rumit. Meskipun keduanya digunakan untuk proses yang berbeda, mengalokasikan lebih banyak RAM untuk Photoshop dapat mengurangi beban pada disk awal Kamu dan meningkatkan kinerja secara keseluruhan.
Berikut ini cara meningkatkan jatah RAM Photoshop:
- Buka Photoshop, klik menu Photoshop, lalu pilih Pengaturan > Performa.
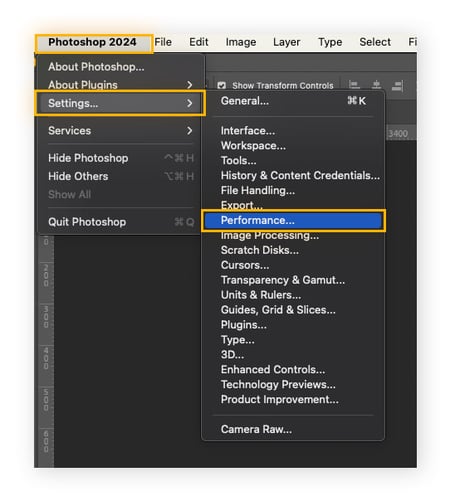
- Di jendela Pengaturan Performa, di bawah Penggunaan Memori, gerakkan slider ke kanan untuk meningkatkan jatah RAM. Klik OK untuk menyimpan perubahan.
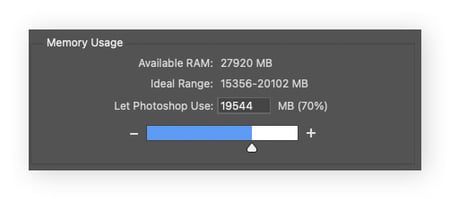
Selain itu, pastikan Kamu tidak menjalankan terlalu banyak aplikasi saat menggunakan Photoshop. Total RAM fisik pada Mac Kamu terbatas, dan aplikasi terbuka lainnya mungkin mengurangi kebutuhan RAM Photoshop.
Untuk mendapatkan gambaran yang lebih baik mengenai sumber daya dan keterbatasan perangkat Kamu, pelajari cara memeriksa memori RAM. Tergantung pada model perangkat, Kamu mungkin juga dapat meningkatkan RAM pada Mac untuk meningkatkan performa .
Opsi 5: Nonaktifkan pemulihan otomatis
Pemulihan otomatis Photoshop secara otomatis menyimpan pekerjaan Kamu jika terjadi kerusakan atau pematian yang tidak terduga. Ini bisa menjadi penyelamat, tetapi juga menghabiskan banyak ruang. Menonaktifkan pemulihan otomatis akan mengurangi jumlah file sementara dan penggunaan penyimpanan secara keseluruhan – yang semuanya dapat membantu mengosongkan ruang untuk disk awal Kamu.
Kami sarankan untuk mencadangkan file penting Kamu secara manual secara teratur dan hanya menonaktifkan pemulihan otomatis jika Kamu benar-benar yakin tidak menginginkan pencadangan otomatis.Kamu selalu dapat mengaktifkan kembali pemulihan otomatis jika berubah pikiran.
Berikut ini cara menonaktifkan pemulihan otomatis:
- Buka Photoshop, klik menu Photoshop, lalu pilih Pengaturan > Penanganan File.
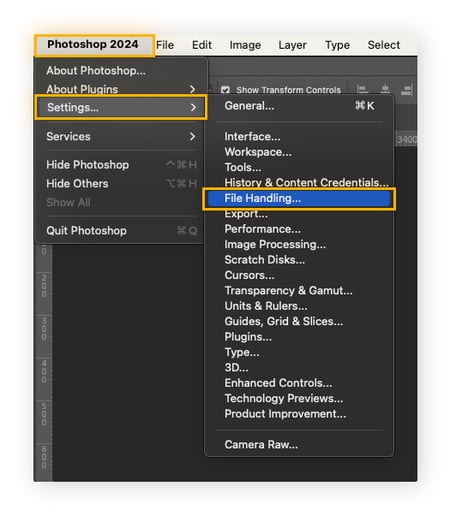
- Pada Opsi Penyimpanan File, hapus pilihan Automatically Save Recovery Information (Secara Otomatis Menyimpan Informasi Pemulihan).
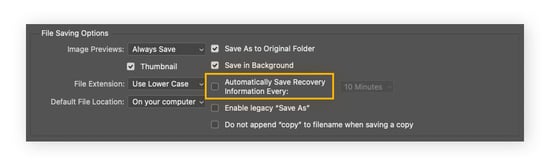
Opsi 6: Kosongkan ruang disk
Photoshop memerlukan ruang minimal 6GB untuk membuat disk awal, tetapi disarankan 20GB. Namun perlu diingat bahwa ruang disk awal adalah ruang hard drive. Jadi, salah satu cara paling langsung untuk mengosongkan ruang disk awal di Mac adalah dengan mengosongkan ruang penyimpanan di Mac Kamu.
Selain membantu Kamu mengosongkan disk awal di Photoshop, mengosongkan ruang hard drive juga dapat mempercepat Mac Kamu dalam prosesnya.
Ada beberapa cara untuk mengosongkan ruang hard drive. Salah satu cara mudah untuk mulai mengosongkan lebih banyak ruang adalah dengan menghapus video atau game lama yang tidak Kamu mainkan. Kamu juga dapat membuka Finder dan mengurutkan file berdasarkan ukurannya, menghapus file yang tidak Kamu perlukan. Juga waspadai file duplikat, cache lama, bloatware, file sampah, dan PUP yang menghabiskan ruang di drive Kamu.
AVG TuneUp menemukan dan menghapus semua kekacauan dan sisa-sisa digital yang tersembunyi ini, dan membantu menjaga Mac Kamu tetap dalam kondisi prima dengan pemeliharaan otomatis. Selain itu, AVG TuneUp dapat merampingkan perpustakaan gambar Kamu dengan mengidentifikasi foto-foto yang buram, duplikat, atau berkualitas rendah, serta membantu Kamu dengan mudah menghapus foto-foto yang tidak ingin disimpan.
Opsi 7: Gunakan SSD eksternal
Jika Mac Kamu tidak memiliki ruang hard drive untuk membuat disk awal yang memadai, SSD (solid state drive) dapat membantu dalam dua cara: SSD dapat digabungkan dengan hard drive Mac untuk menambah ruang disk awal. Atau, SSD dapat mengambil alih pekerjaan sepenuhnya.
Jika Kamu telah mencoba semua tips di atas dan Mac Kamu masih lambat, drive eksternal mungkin layak untuk diinvestasikan. SSD lebih mahal daripada HDD (hard disk drive), tetapi SSD lebih unggul daripada HDD dalam hal pengeditan foto di Photoshop atau pengeditan video di Premiere. Semua data pada SSD dapat diakses secara instan, sehingga Kamu dapat memuat file-file besar dalam hitungan detik.
Opsi 8: Ubah lokasi disk awal
Cara lain untuk memperbaiki kesalahan disk awal di Photoshop yaitu, mengubah lokasi disk awal ke drive lain yang memiliki lebih banyak ruang. Jika Kamu memiliki beberapa drive di komputer Kamu, Kamu dapat menetapkan salah satu drive sebagai disk awal untuk memastikan Kamu memiliki cukup ruang.
Berikut ini cara mengubah lokasi disk awal di Photoshop:
- Buka Photoshop, klik menu Photoshop, lalu pilih Settings > Scratch Disks.
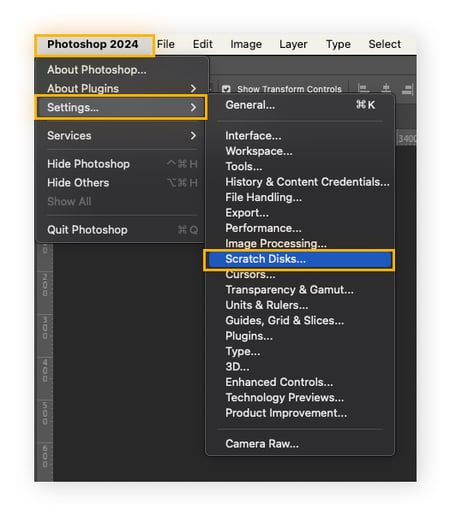
- Di jendela pengaturan Scratch Disks, Kamu bisa memilih drive yang berbeda untuk menjadi disk awal.
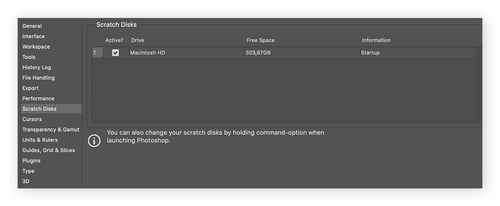
Saran: Jika terjadi kesalahan yang membuat Kamu tidak dapat membuka Photoshop, tahan tombol Cmd + Option secara bersamaan sewaktu program mencoba meluncurkan untuk mengakses preferensi disk awal dan mengubah lokasi disk awal.
Apa sebenarnya yang dimaksud dengan disk awal?
Disk awal adalah ruang penyimpanan khusus yang digunakan oleh beberapa aplikasi untuk penyimpanan sementara dan memproses file besar serta tugas-tugas yang rumit. Meskipun mirip dengan RAM komputer Kamu, disk awal melayani lebih banyak aplikasi yang membutuhkan sumber daya, seperti Photoshop, yang membutuhkan lebih banyak pemrosesan daripada tugas komputasi pada umumnya.
Disk awal dibuat dengan menggunakan sejumlah ruang kosong pada hard drive atau perangkat penyimpanan lainnya. Dan ukuran disk awal bervariasi, tergantung pada keseluruhan ruang kosong pada perangkat penyimpanan yang Kamu tentukan.
Untuk mengoptimalkan disk awal, Kamu perlu mempertahankan ruang yang memadai pada perangkat penyimpanan Kamu.Itulah mengapa menggunakan alat pembersih khusus untuk Mac – atau alat pembersih PC untuk tugas-tugas Photoshop Windows – dapat membantu Kamu mempertahankan perangkat penyimpanan, sehingga Kamu memiliki lebih banyak ruang kosong untuk file yang Kamu inginkan.
Cara menemukan disk awal pada Mac
Jika Kamu memiliki beberapa perangkat penyimpanan, Kamu mungkin tidak tahu perangkat mana yang digunakan untuk scratch disk. Berikut ini cara menemukan disk awal di Photoshop pada Mac:
- Buka Photoshop, klik menu Photoshop, lalu pilih Pengaturan > Disk Gores.
- Di jendela pengaturan Scratch Disk, Kamu akan melihat daftar drive dan ruang yang tersedia. Cari drive yang saat ini ditetapkan sebagai disk awal Kamu.
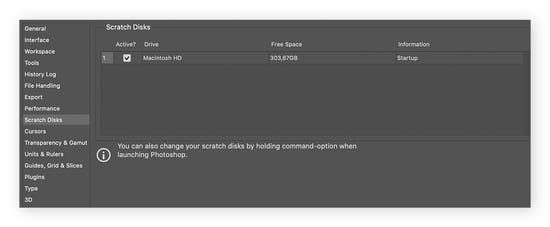
Apa yang dimaksud dengan “scratch disk penuh”?
“Scratch disk penuh” adalah pesan kesalahan yang berarti program yang Kamu gunakan telah memenuhi ruang pada hard drive yang dirancang untuk menyimpan file sementara. Ketika disk awal Kamu penuh, hal ini dapat menyebabkan masalah kinerja atau mencegah fungsi tertentu berjalan dengan baik.
Jika Kamu mendapatkan pesan seperti “tidak dapat menyelesaikan permintaan Kamu karena disk awal penuh” atau “tidak dapat menginisialisasi Photoshop karena disk awal penuh,” hard drive Kamu terlalu penuh untuk Photoshop atau aplikasi lain untuk menyimpan file sementara yang diperlukan agar dapat berjalan dengan baik.
Salah satu kemungkinan penyebab pesan kesalahan “disk awal penuh” di Photoshop adalah karena file sementara dari proyek lama menghabiskan terlalu banyak ruang. File-file ini terpisah dari file yang disimpan secara permanen yang Kamu miliki, tetapi Photoshop akan menyimpannya sampai Kamu memutuskan untuk menghapus file sementara atau menyimpannya.
Tentu saja, mungkin ada penyebab lain dari pesan kesalahan tersebut. Mempelajari cara mengosongkan ruang disk di Mac adalah langkah terbaik untuk mengatasi masalah ini secara langsung.
Kosongkan ruang disk dengan cepat dengan AVG TuneUp untuk Mac
Kamu mungkin bisa membersihkan Mac Kamu secara manual, tetapi itu tidak akan bertahan lama. Semua file sementara, cache, dan sampah digital lainnya akan segera menumpuk lagi. Dan sebelum Kamu menyadarinya, Kamu akan mendapatkan pesan kesalahan yang mengganggu yang memberitahukan bahwa disk awal Kamu sudah penuh lagi.
AVG TuneUp membantu menjaga komputer Kamu tetap berjalan cepat dan bersih dari kekacauan dengan pemeliharaan otomatis. Selain itu, AVG TuneUp akan membantu mencegah penumpukan file sampah, sementara fitur Pencari Foto bawaannya akan merapikan perpustakaan foto Kamu. Unduh AVG TuneUp hari ini untuk merampingkan Mac Kamu tanpa kerumitan – sehingga Kamu dapat fokus pada hal-hal yang menyenangkan, seperti Photoshop!
Pertanyaan Umum
Dapatkah saya menambahkan lebih banyak ruang ke disk awal saya?
Kamu dapat menambahkan lebih banyak ruang ke disk awal dengan mengosongkan ruang pada perangkat penyimpanan yang ditetapkan untuk disk awal. Selain itu, Photoshop memungkinkan lebih dari satu perangkat penyimpanan untuk mengisi ruang disk awal. Jadi, jika Kamu memiliki beberapa perangkat penyimpanan – seperti hard drive eksternal – Kamu bisa mengalokasikan satu perangkat yang memiliki ruang yang cukup untuk menambah total ruang disk awal.
Cara mencegah kesalahan disk awal penuh
Kamu dapat mencegah kesalahan disk awal penuh dengan memastikan bahwa Kamu memiliki ruang kosong yang cukup di perangkat penyimpanan yang ditetapkan untuk disk awal. Pantau ruang disk secara teratur, hapus file yang tidak perlu, dan hindari menjalankan terlalu banyak aplikasi secara bersamaan. Alat bantu seperti AVG TuneUp secara otomatis menjaga sistem Kamu tetap bersih – yang dapat memberikan manfaat lain, seperti menghindari Mac yang terlalu panas.
Apakah aman mengosongkan disk awal di Photoshop?
Ya, secara umum aman untuk mengosongkan disk awal di Photoshop, tetapi Kamu mungkin mengalami beberapa masalah kinerja. Scratch disk menyimpan data sementara yang digunakan untuk mengoptimalkan kinerja – bukan file penting Kamu. Jadi, meskipun proyek Kamu akan aman, mengosongkan disk awal dapat memperlambat Kamu untuk sementara waktu.










