
Mengapa Macbook Terlalu Panas dan Cara Mengatasinya

MacBook dapat menjadi terlalu panas karena berbagai alasan: perangkat lunak yang membebani prosesor, terlalu banyak tab browser yang terbuka, dan meletakkan perangkat di dekat sumber panas eksternal adalah alasan umum mengapa Mac dapat menjadi panas. Untuk menghindari MacBook menjadi terlalu panas, pertimbangkan program yang Kamu jalankan dan di mana Kamu meletakkan Mac.
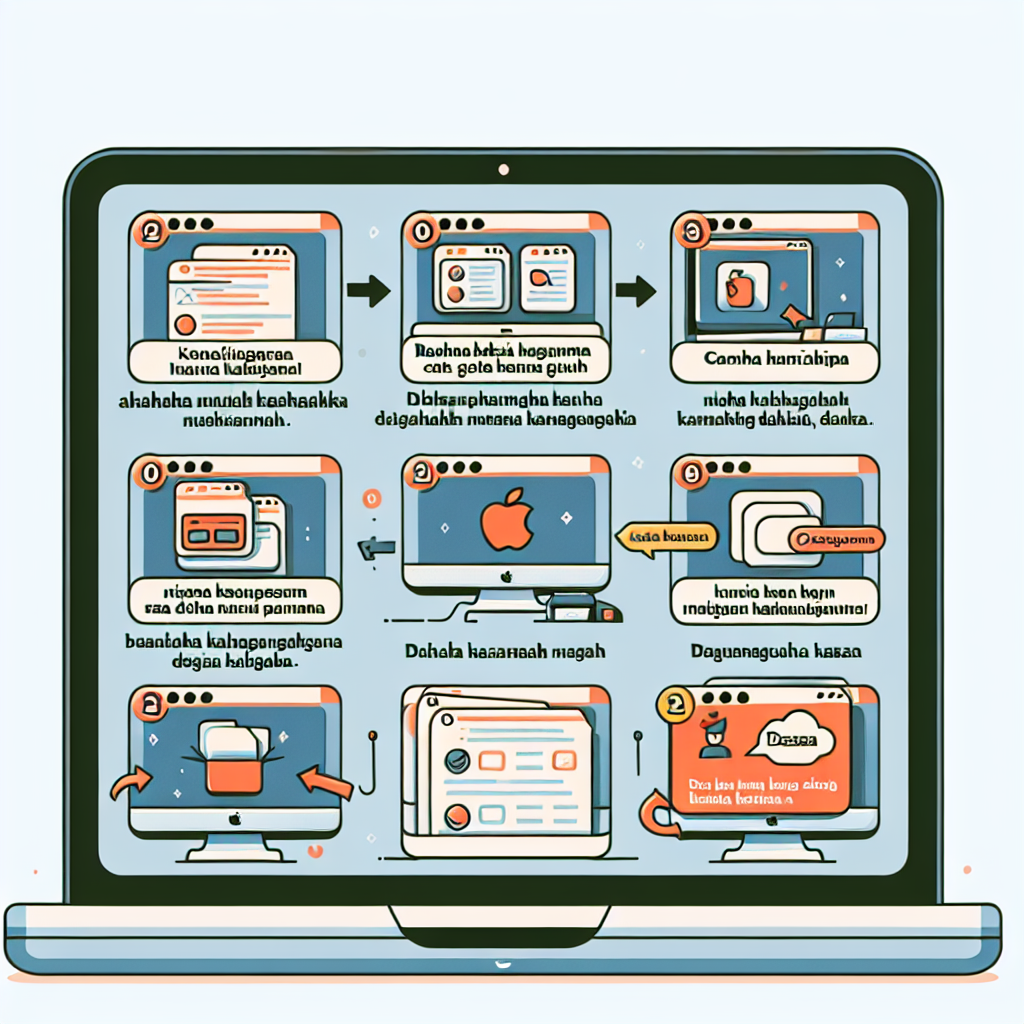
Suara keras atau suara desiran dari kipas komputer Mac Kamu belum tentu merupakan tKamu panas berlebih. Saat menggunakan komputer, adalah hal yang normal jika kipas bekerja (dan mengeluarkan suara) saat mendinginkan perangkat – kipas akan semakin keras untuk tugas yang lebih berat.
Yang tidak normal adalah Mac tanpa suara yang terlalu panas saat disentuh. Hal ini menKamukan adanya masalah pada kipas komputer yang harus segera diatasi agar tidak merusak perangkat keras.
Kemungkinan besar penyebab MacBook terlalu panas
Apakah MaBook Kamu bekerja terlalu panas atau jika Kamu hanya ingin mencegahnya, kenali kemungkinan penyebab Mac yang terlalu panas ini:
Google Chrome
Google Chrome mungkin merupakan peramban terpopuler di dunia, namun peramban ini juga membebani sumber daya sistem Mac Kamu dan dapat menyebabkan panas berlebih. Gunakan Safari dari macOS – lebih ringan, dibuat untuk Mac, dan masih menawarkan fitur-fitur seperti mode penjelajahan pribadi. Dan lihat daftar peramban aman dan privat terbaik kami untuk opsi lainnya.
Terlalu banyak tab browser
Terlalu banyak tab peramban yang terbuka dapat menyebabkan perangkat Kamu terlalu panas. Merupakan kebiasaan yang baik untuk menjaga jumlah tab Kamu tetap di bawah 12, dan menKamui situs jika Kamu tahu bahwa Kamu perlu kembali lagi nanti.
Multitasking
Multitasking di antara beberapa aplikasi yang menguras sumber daya dapat meningkatkan produktivitas – tetapi juga menyebabkan suhu inti Mac Kamu melonjak. Coba jalankan hanya aplikasi yang Kamu perlukan untuk tugas yang sedang Kamu kerjakan. Atau jalankan aplikasi tertentu di perangkat lain, seperti ponsel cerdas Kamu.
Sumber panas eksternal
Portabilitas MacBook memang nyaman, namun bukan berarti Kamu harus bekerja di mana saja. Menempatkan perangkat di dekat sinar matahari langsung atau di tempat yang terlalu panas dapat meningkatkan suhu internal Mac dan menyebabkan panas berlebih. Apple merekomendasikan suhu sekitar antara 50° dan 95° F.
Masalah kipas
Kipas komputer Kamu mengatur suhu perangkat Kamu, sehingga sangat penting untuk memastikan bahwa kipas berfungsi dengan baik. Masalah pada kipas – seperti kipas yang mengeluarkan suara terlalu bising – dapat mengakibatkan panas berlebih. Meskipun normal jika kipas Kamu menjadi lebih keras untuk tugas-tugas yang lebih berat, namun seharusnya tidak terdengar seperti pesawat lepas lKamus. Jika perangkat Kamu terasa sangat panas, perhatikan bagaimana kipas Kamu berfungsi.
Ventilasi tersumbat
Kipas komputer akan kesulitan mengatur suhu Mac jika ventilasi terhalang. Perhatikan ventilasi saat menggunakan Mac di tempat tidur atau di pangkuan. Sebaiknya bekerja di permukaan yang datar dengan banyak ventilasi.
Penggunaan Mac secara teratur juga dapat menyebabkan penumpukan debu internal, jadi Kamu harus membersihkan debu yang menghalangi dari port dan area yang mudah dijangkau. Kamu juga dapat membuka MacBook dan perangkat lain dengan alat dasar. Namun sebelum membersihkannya, lakukan riset terlebih dahulu agar Kamu tahu cara membukanya dan membersihkan isi perutnya.
Aplikasi dan OS yang kedaluwarsa
Perangkat lunak yang sudah ketinggalan zaman dapat membebani prosesor perangkat Kamu – dan berpotensi menyebabkan panas berlebih. Memperbarui aplikasi dan sistem operasi secara teratur akan memperbaiki bug perangkat lunak dan memastikan program Kamu berjalan dengan efisiensi terbaik.
Cara menghentikan Mac agar tidak terlalu panas
Setelah mengidentifikasi apa yang menyebabkan perangkat Kamu mengalami panas berlebih, Kamu dapat langsung mengatasi masalahnya. Berikut ini adalah beberapa strategi untuk mendinginkan MacBook Pro atau perangkat lain berdasarkan kemungkinan penyebab yang tercantum di atas:
Hapus file yang tidak perlu
Seiring waktu, MacBook Kamu pasti akan menumpuk file yang tidak perlu, seperti foto buram, file sampah, dan duplikat. Jadi, penting untuk membersihkan Mac Kamu. Selain mengacaukan desktop dan hard drive Kamu, file-file yang tidak berguna ini dapat memperlambat Mac Kamu dan menyebabkan masalah kinerja, seperti panas berlebih.
Pembersihan yang tepat dapat memberikan keajaiban untuk mempertahankan perangkat yang berjalan dengan baik. Membersihkan cache Mac secara teratur, menghapus bloatware, dan bahkan menghapus penyimpanan “Lainnya” di Mac akan membantu mesin bekerja dengan baik.
Namun, memilah-milah semua file secara manual bisa jadi membosankan dan tidak efisien. Di sinilah AVG TuneUp untuk Mac berperan – AVG TuneUp untuk Mac akan memindai seluruh sistem Kamu dan menemukan semua file sampah yang bersembunyi di tempat-tempat yang sulit dijangkau. Kemudian, AVG TuneUp untuk Mac akan secara otomatis menghapus file dan foto yang tidak diperlukan tersebut sehingga Mac Kamu tidak lagi terlalu panas dan dapat berjalan dengan lancar.
Mengidentifikasi aplikasi yang boros sumber daya
Beberapa aplikasi lebih menuntut sumber daya prosesor daripada aplikasi lainnya. Meskipun yang terbaik adalah menjalankan hanya beberapa aplikasi dalam satu waktu, jika Kamu menjalankan banyak aplikasi, cari tahu aplikasi mana yang membutuhkan banyak sumber daya. Dengan meminimalkan penggunaannya, Kamu dapat melakukan banyak tugas tanpa membebani prosesor – dan juga membantu mempercepat Mac.
Kamu dapat menggunakan Monitor Aktivitas macOS untuk mengidentifikasi aplikasi mana yang paling banyak menggunakan sumber daya. Berikut caranya:
- Klik aplikasi Finder pada dokumen Kamu. Lalu klik Aplikasi dan pilih folder Utilitas .
- Pilih Monitor Aktivitas.
- Pada Monitor Aktivitas, klik tab CPU untuk melihat daftar aplikasi yang terdaftar sesuai dengan jumlah sumber daya prosesor komputer yang digunakan.
TIPS: Di kanan atas jendela Monitor Aktivitas, Kamu dapat menggunakan tombol Berhenti untuk menutup secara otomatis aplikasi yang paling banyak menggunakan sumber daya.
Batasi tab yang terbuka di Chrome dan peramban lain
Terlalu banyak tab peramban dapat menyebabkan Mac menjadi terlalu panas – terutama jika Kamu menggunakan Google Chrome. Sama seperti mengelola aplikasi, membatasi jumlah tab browser yang terbuka dapat membantu Kamu mencegah masalah panas pada Mac.
Mengelola pengaturan grafis (GPU)
Unit pemrosesan grafis (GPU) Kamu menangani banyak tugas visual pada perangkat Mac. Ini termasuk game 3D, merender video, dan perangkat lunak pengeditan grafis seperti Photoshop. Jika tugas-tugas ini mendorong GPU Kamu terlalu keras, Kamu mungkin mengalami panas berlebih.
Selain menghentikan tugas yang membebani GPU, tidak ada solusi langsung untuk mengatasi masalah ini. Meskipun normal bagi GPU Kamu untuk menjadi panas saat bekerja, periksa suhu GPU Kamu jika Kamu mencurigai GPU Kamu terlalu panas.
Mengelola Pengaturan Baterai
Beberapa Mac dilengkapi dengan GPU tambahan untuk menangani tugas yang lebih berat – namun ini juga lebih membebani sistem dan baterai Kamu. Jika GPU ekstra digunakan untuk tugas-tugas yang relatif sederhana seperti penelusuran, perangkat Kamu mungkin menjadi terlalu panas.
Berikut ini cara menjaga MacBook Pro tetap dingin dengan menyesuaikan pengaturan GPU:
- Di dok Kamu, klik ikon System Preference , lalu pilih Battery.
- Pada jendela Battery (Baterai), centang Automatic Graphics Switching (Pengalihan Grafis Otomatis).
Selesai. GPU Kamu sekarang akan secara otomatis menyesuaikan pengaturannya berdasarkan kebutuhan pemrosesan tugas Kamu.
Menguji kipas
Kipas komputer adalah komponen penting dari perangkat Mac Kamu, yang mengatur suhu internal perangkat agar tidak terlalu panas. Jika Kamu merasa kipas MacBook Pro tidak berfungsi dengan baik, Kamu dapat mengujinya dengan Apple Diagnostics.
Berikut cara menjalankan Apple Diagnostics:
- Hidupkan ulang Mac Kamu. Saat menyalakan ulang, tahan terus tombol D untuk memulai pemindaian perangkat keras.
- Untuk Mac yang lebih baru dengan chip M1: Tahan tombol Daya hingga Kamu melihat opsi pengaktifan, lalu tekan Command + D.
- Setelah pemindaian selesai, lihat hasilnya di layar Kamu. Kode kesalahan yang diawali dengan “PPF” menunjukkan masalah kipas pendingin.
- Jika Kamu memiliki kode kesalahan PPF, perbaiki kipas di penyedia layanan resmi Apple.
Mengatur ulang SMC
Pengontrol Manajemen Sistem (SMC) mengontrol komponen fisik Mac, termasuk kipas pendingin. Mengatur ulang SMC merupakan proses yang sederhana dan dapat membantu mengatasi masalah panas berlebih yang disebabkan oleh kipas yang tidak berfungsi.
Berikut ini cara mengatur ulang SMC:
- Matikan perangkat Mac Kamu.
- Tekan terus Shift + Option + Control + Power selama 10 detik.
- Nyalakan kembali Mac Kamu.
Itu saja. SMC Kamu telah diatur ulang. Sekarang, dengarkan kipas pendingin Kamu untuk mengetahui apakah ada yang berubah.
Memantau Penggunaan
Ada juga faktor fisik yang dapat menyebabkan Mac terlalu panas. Memperhatikan tempat Kamu bekerja adalah salah satu cara untuk mencegah Mac menjadi terlalu panas. Bekerja di atas permukaan datar yang berventilasi baik sangat ideal untuk Mac Kamu.
Hindari juga sinar matahari langsung, karena dapat meningkatkan suhu Mac. Dan jika Kamu harus menggunakan Mac di pangkuan atau di tempat tidur, berhati-hatilah agar tidak menghalangi ventilasi yang membantu mengatur suhu internal perangkat.
Membersihkan debu
Seiring waktu, Mac dapat menumpuk debu yang dapat memengaruhi kipas komputer. Membuka Mac dan membersihkan penumpukan debu akan membantu kipas berfungsi secara optimal, dan membantu mencegah panas berlebih.
Berikut ini cara membersihkan debu dari Mac:
- Matikan Mac Kamu.
- Pada bagian bawah MacBook, lepaskan sekrup dengan obeng pentalobe (bintang berujung lima) kecil. Kemudian lepaskan penutup bawah dengan hati-hati.
- Dengan menggunakan sekaleng udara bertekanan atau kain bebas serabut, tiup atau seka debu yang menumpuk. Perhatikan kipas yang sebenarnya dan ventilasi di sepanjang tepi belakang Mac – bersihkan bagian tersebut untuk aliran udara maksimum.
- Pasang kembali penutup bawah dan sekrup dengan hati-hati.
Sekarang MacBook Kamu dapat bernapas. Bersihkan komputer Kamu secara fisik secara teratur untuk membantu mempertahankan fungsionalitas yang tepat.
Periksa pembaruan
Selalu memperbarui perangkat lunak Kamu dapat membantu Kamu menghindari masalah panas berlebih. Pembaruan untuk macOS memperbaiki bug dan membantu aplikasi berjalan lebih efisien. Untuk memastikan performa terbaik di Mac Kamu, selalu instal pembaruan firmware terbaru.
Periksa Malware
Berlawanan dengan kepercayaan umum, Mac bisa terserang virus dan bentuk malware lainnya. Bahkan ancaman yang tidak biasa seperti serangan ransomware Mac sedang meningkat. Ancaman malware tertentu bahkan bisa membajak perangkat Kamu untuk melakukan cryptomining dan operasi sumber daya berat lainnya yang bisa membuat perangkat Kamu terlalu panas.
Tidak mudah memindai setiap file untuk menemukan malware – alat pemindaian dan penghapus malware membuatnya jauh lebih mudah. Untuk perlindungan lengkap, gunakan AVG AntiVirus untuk Mac – aplikasi keamanan yang luar biasa komprehensif dan gratis yang akan memastikan malware tidak akan pernah mendekati MacBook Kamu.
Menjaga Mac Kamu dengan AVG TuneUp
Perawatan rutin adalah kunci untuk Mac yang berjalan dengan baik. Masalah seperti panas berlebih dapat dihindari jika Kamu merawat perangkat.
Namun, meskipun dengan perawatan yang cermat, Mac Kamu pasti akan menumpuk file yang tidak perlu. Jika tidak dikelola, file-file ini akan berdampak buruk pada perangkat Kamu – memperlambatnya dan menyebabkannya terlalu panas.
AVG TuneUp untuk Mac dirancang khusus oleh para ahli pengoptimalan Mac untuk membersihkan kekacauan. Aplikasi ini akan memindai Mac Kamu secara otomatis untuk menghapus file sampah dan file duplikat yang tersembunyi – dan juga membantu merapikan perpustakaan foto Kamu dengan menghapus foto duplikat dan foto buram. Dapatkan AVG TuneUp dan jaga agar Mac Kamu tetap berjalan dengan lancar dan bebas dari kekacauan.
Pertanyaan Umum
Bagaimana cara mendinginkan Mac saya?
Untuk mendinginkan Mac dan mencegah panas berlebih, Kamu dapat mencoba langkah-langkah berikut:
- Hapus file yang tidak diperlukan: Hapus semua file yang tidak diperlukan – membersihkan Mac sangat penting untuk menjaga kinerjanya.
- Tutup aplikasi yang membutuhkan banyak sumber daya: Keluar dari program apa pun yang membebani prosesor Mac Kamu. Hal ini akan mengurangi beban pada sistem Kamu dan membantunya menjadi dingin.
- Batasi jumlah tab browser yang terbuka: Terlalu banyak tab yang terbuka di browser web dapat menghabiskan sumber daya sistem dalam jumlah besar. Tutup tab yang tidak diperlukan untuk mengurangi beban pada Mac.
- Letakkan Mac di atas permukaan yang keras dan rata: Pastikan Mac diletakkan di atas permukaan yang keras dan rata yang memungkinkan aliran udara yang baik. Hindari menggunakannya di atas permukaan yang empuk seperti tempat tidur atau sofa, karena dapat menghalangi ventilasi dan menyebabkan panas berlebih.
- Jaga kebersihan ventilasi Mac: Bersihkan ventilasi dan kipas Mac secara teratur untuk membersihkan debu atau serpihan yang mungkin menghalangi aliran udara. Gunakan udara bertekanan atau sikat lembut untuk membersihkan area ini dengan lembut.
- Gunakan bantalan pendingin atau kipas eksternal: Gunakan bantalan pendingin atau kipas eksternal yang dirancang khusus untuk laptop agar Mac tetap dingin selama melakukan tugas yang intensif.
- Menyesuaikan pengaturan hemat energi: Buka System Preferences > Energy Saver dan sesuaikan pengaturan untuk mengoptimalkan konsumsi energi dan mencegah timbulnya panas yang berlebihan.
- Atur ulang SMC dan PRAM: Pada beberapa kasus, mengatur ulang Pengontrol Manajemen Sistem (SMC) dan Parameter RAM (PRAM) pada Mac Kamu dapat membantu menyelesaikan masalah terkait suhu. Petunjuk untuk mengatur ulang ini dapat ditemukan di situs web dukungan Apple.
- Perbarui perangkat lunak Kamu: Pastikan macOS dan aplikasi Kamu diperbarui. Pembaruan perangkat lunak sering kali mencakup perbaikan bug dan pengoptimalan yang dapat meningkatkan performa dan mengurangi panas.
Bagaimana cara memeriksa suhu Mac?
Kamu dapat memeriksa suhu Mac menggunakan aplikasi pihak ketiga. Fanny Widget untuk macOS gratis dan memonitor suhu CPU dan GPU serta kipas sistem Kamu.
Pada suhu berapa Mac menjadi terlalu panas?
Suhu di mana Mac dapat menjadi terlalu panas bervariasi, tergantung pada model, penggunaan, dan faktor lingkungan. Namun secara umum, suhu di atas 80°C (176°F) terlalu panas untuk MacBook.










