
Cara Upgrade RAM di MacBook Pro dan Mac Air

Bagian berikut ini akan menunjukkan cara meng-upgrade RAM pada berbagai model Mac. Meskipun beberapa hal spesifik mungkin berbeda dari model tahun ke tahun, Kamu dapat mengikutinya jika Kamu memiliki salah satu dari komputer Mac ini: MacBook Pro atau MacBook, iMac, Mac Mini, atau Mac Pro.
Setelah menambahkan RAM baru, periksa apakah Kamu telah berhasil memasangnya. Nyalakan komputer Kamu dan ikuti prosedur sederhana yang dijelaskan di bawah ini di bagian memeriksa RAM Kamu. Untuk pengguna Windows dan Linux, lihat panduan kami untuk meningkatkan RAM di PC.
Memutakhirkan RAM di MacBook Pro dan MacBook
Tidak semua MacBook dan MacBook Pro memungkinkan Kamu meng-upgrade RAM. Jika model Kamu memungkinkan peningkatan RAM, Kamu harus melepas penutup belakang komputer untuk mengakses modul memori dan melakukan peningkatan RAM MacBook. Sayangnya, tidak ada cara untuk meng-upgrade memori untuk model MacBook Air.

Berikut ini cara mengupgrade RAM di komputer MacBook Pro atau MacBook:
- Matikan MacBook atau MacBook Pro Kamu dan biarkan hingga benar-benar dingin. Lepaskan semua kabel, konektor, dan aksesori.
- Balikkan laptop sehingga laptop dalam posisi telungkup.
- Lepaskan casing bawah dengan membuka sekrupnya. Pastikan untuk mencatat sekrup mana yang berasal dari port yang mana, karena mungkin tidak semuanya cocok.
%20-%20refresh/img_02.jpg?width=700&name=img_02.jpg) Bagian bawah MacBook Pro.
Bagian bawah MacBook Pro. - Sentuh permukaan logam di dalam komputer untuk melepaskan listrik statis dari tubuh Kamu.
- Temukan modul RAM dan keluarkan dengan menggunakan tuas pelepas.
- Tarik modul RAM keluar tanpa menyentuh konektor emas.
- Ulangi untuk modul RAM lainnya, jika ada.
- Masukkan RAM baru untuk MacBook Pro atau MacBook, sekali lagi tanpa menyentuh konektor emas.
- Dorong modul baru ke bawah hingga berbunyi klik, lalu masukkan modul kedua.
- Pasang kembali casing bawah dan kencangkan kembali.
Dapatkah Kamu meng-upgrade RAM pada MacBook Pro dan MacBook apa pun?
Peningkatan RAM MacBook Pro dan RAM MacBook hanya dapat dilakukan pada beberapa model lama, serta pada semua model MacBook Pro 17 inci. Kamu tidak dapat menambahkan RAM ke MacBook Air mana pun.
MacBook berikut ini dapat menerima peningkatan memori DIY di rumah:
- MacBook: Model dari tahun 2008 hingga 2011.
- MacBook Pro: Model 13″ dari tahun 2009 hingga 2012; model 15″ dari tahun 2008 hingga 2012; semua model 17″.
Meningkatkan RAM pada iMac
Kamu dapat menambahkan memori ke iMac apa pun kecuali model 21,5 inci yang lebih baru. Pada sebagian besar kasus lainnya, Apple telah memberikan kemudahan bagi pengguna iMac untuk meng-upgrade RAM Mac sendiri di rumah.
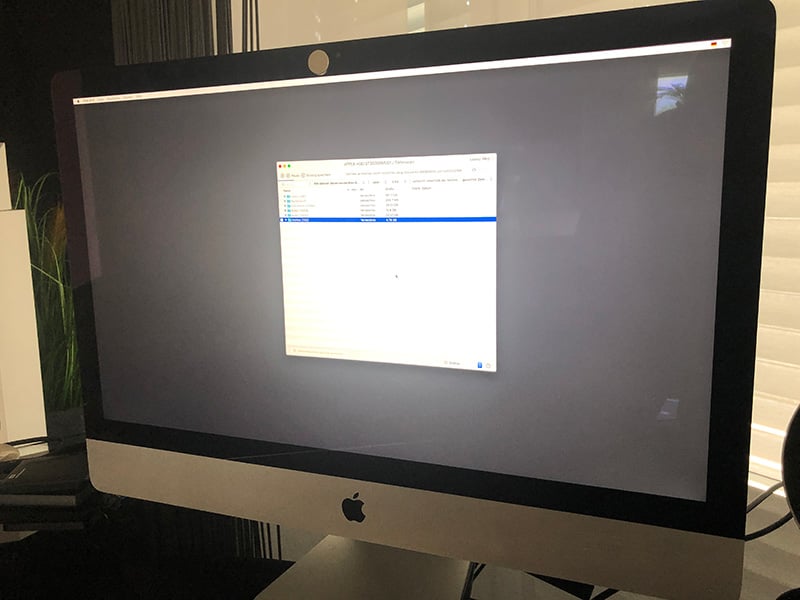
Model iMac 27″ dari akhir tahun 2012 dan seterusnya menyimpan RAM di balik pintu kecil di bagian belakang unit, sedangkan model 27″ yang lebih tua dan model yang lebih kecil menyimpan RAM dalam slot di sepanjang tepi bawah.
Memutakhirkan RAM pada iMac 27″ mulai akhir 2012 dan seterusnya
- Matikan iMac Kamu dan biarkan hingga benar-benar dingin.
- Lepaskan semua kabel dan konektor.
- Letakkan handuk atau kain lembut di atas permukaan kerja Kamu, lalu letakkan komputer secara perlahan dengan posisi telungkup di atasnya.
- Tekan tombol di bawah pintu penyimpanan memori untuk membukanya, lalu lepaskan pintu dan letakkan di tempat terdekat.
%20-%20refresh/img_04.jpg?width=500&name=img_04.jpg) Pintu penyimpanan memori pada iMac.
Pintu penyimpanan memori pada iMac. - Kamu akan melihat diagram di bagian bawah pintu yang menampilkan tuas sangkar memori serta orientasi modul RAM yang benar.
- Dorong kedua tuas ke arah luar untuk membuka kunci sangkar memori, lalu tarik ke atas. Sekarang Kamu dapat melepas setiap modul.
- Lepaskan modul dengan menariknya langsung ke atas, lalu masukkan modul yang baru. Pastikan untuk mengarahkannya dengan benar sesuai dengan model iMac Kamu, lalu dorong ke bawah ke dalam slot hingga terkunci di tempatnya.
- Setelah Kamu selesai menukar DIMM lama (modul memori in-line gKamu, atau stik RAM) dengan yang baru, dorong kembali tuas memori ke bawah hingga berbunyi klik.
- Pasang kembali pintu kompartemen memori dan tutup.
- Kembalikan komputer ke posisi tegak, lalu sambungkan kembali semua kabel dan konektor.
- Hidupkan iMac Kamu. Layar mungkin akan tetap gelap selama 30 detik atau lebih saat inisialisasi memori baru. Jangan khawatir – hal ini normal!
Meningkatkan RAM pada semua iMac lain yang memenuhi syarat
iMac 27″ sebelum 2012, iMac 21,5″ yang memenuhi syarat, serta iMac 20″ dan 15″ yang lebih lama menyimpan RAM dalam slot di bagian bawah unit. Bentuk dan keselarasan slot RAM secara spesifik berbeda di setiap model, namun proses penggantiannya serupa untuk semua model.
- Matikan iMac dan biarkan hingga benar-benar dingin.
- Lepaskan semua kabel dan konektor.
- Letakkan handuk atau kain lembut di atas permukaan kerja Kamu, lalu letakkan komputer secara perlahan dengan posisi telungkup di atasnya.
- Lepaskan pintu akses memori dengan obeng Phillips, letakkan di dekatnya.
- Tergantung pada model iMac, Kamu akan melihat satu set tab penarik atau klip pelepas. Lepaskan dan tarik tab, atau buka klip. Tindakan ini akan mengeluarkan modul RAM saat ini.
- Lepaskan modul RAM lama, lalu masukkan modul RAM yang baru. Kamu akan merasakannya terkunci pada tempatnya.
- Jika iMac Kamu memiliki tab penarik, selipkan tab tersebut di atas modul RAM yang baru. Jika modul memiliki klip pelepas, tutup klip tersebut.
- Pasang kembali pintu akses memori dengan obeng Phillips.
- Kembalikan komputer ke posisi tegak, lalu sambungkan kembali semua kabel dan konektor.
- Nyalakan iMac Kamu. Beberapa iMac sebelum tahun 2017 akan berbunyi bip jika mendeteksi masalah RAM. Jika hal ini terjadi, pastikan modul RAM baru Kamu kompatibel dengan iMac dan coba pasang ulang.
Dapatkah Kamu meng-upgrade RAM di iMac mana pun?
Kamu dapat menambahkan memori ke iMac apa pun kecuali model 21,5 inci berikut ini:
- Retina 4K, 2017 & 2019
- 2017
- Pertengahan 2014
- Akhir 2013
- Akhir 2012
Meningkatkan RAM pada Mac Mini
Menambahkan memori ke Mac Mini paling mudah dilakukan pada model tahun 2010 hingga 2012, karena model tahun 2014 tidak memiliki RAM yang dapat diupgrade dan model tahun 2018 sulit untuk dimodifikasi.
- Matikan Mac Mini Kamu, biarkan dingin, dan lepaskan semua kabel dan konektor.
- Balikkan komputer dan buka penutup bagian bawah dengan memutarnya berlawanan arah jarum jam.
- Tekan salah satu sisi penutup untuk mengangkat sisi lainnya, lalu lepaskan.
- Buka klip di kedua sisi modul RAM agar modul dapat keluar.
- Lepaskan modul RAM dari slot, lalu ulangi proses ini untuk modul di bawahnya.
- Masukkan modul memori baru ke dalam slot bawah, dengan memperhatikan keselarasan lekukan dengan benar. Tekan bagian tepi yang terangkat ke bawah hingga terkunci pada tempatnya.
- Ulangi untuk modul atas.
- Pasang kembali penutup bawah, lalu sambungkan kembali semua kabel dan aksesori.
- Hidupkan ulang Mac Mini
Dapatkah Kamu meningkatkan RAM pada Mac Mini apa pun?
Kamu dapat menambahkan RAM ke Mac Mini apa pun dari tahun 2010 hingga 2012. Memutakhirkan memori pada Mac Mini 2018 juga dimungkinkan, tetapi sulit.
Memutakhirkan RAM pada Mac Pro
Mac Pro telah mengalami beberapa kali desain ulang. Di sini kami akan menunjukkan kepada Kamu cara menambahkan memori ke Mac Pro terbaru. Jika Kamu memiliki Mac Pro “tempat sampah” dari tahun 2013, Kamu dapat mengikuti proses dasar yang sama: lepaskan casing, ganti RAM, pasang kembali casing, dan lanjutkan.
- Matikan komputer Kamu dan biarkan hingga benar-benar dingin.
- Lepaskan semua kabel dan konektor.
- Sentuh casing logam Mac Pro untuk melepaskan listrik statis dari tubuh Kamu.
- Buka kunci casing dengan memutar gagang 90 derajat berlawanan arah jarum jam.
- Tarik gagang ke atas untuk melepaskan casing.
- Geser sakelar penutup RAM ke kiri untuk membukanya, lalu lepaskan penutup modul RAM.
- Dorong modul RAM baru ke dalam slot hingga terkunci dengan benar. Pegang modul pada bagian tepi atau sudutnya, dan berhati-hatilah agar tidak menyentuh konektor emas.
- Pasang kembali penutup modul RAM.
- Pasang kembali casing komputer, lalu kembalikan pegangan ke posisi terkunci dengan memutarnya 90 derajat searah jarum jam.
- Colokkan semua kabel dan konektor.
Dapatkah Kamu meng-upgrade RAM di Mac Pro mana pun?
Ya, Kamu dapat meningkatkan RAM pada semua model Mac Pro.
Mengapa meningkatkan memori RAM Mac Kamu?
Memutakhirkan RAM memungkinkan komputer Kamu melakukan tugas yang lebih berat atau menangani lebih banyak tugas sekaligus tanpa mengalami gangguan performa. Untuk mempercepat Mac Kamu, upgrade RAM adalah salah satu cara terbaik untuk melakukannya.
RAM adalah singkatan dari “memori akses acak ” dan merupakan kekuatan otak komputer Kamu untuk tugas-tugas sesuai permintaan. Komputer Kamu menggunakan RAM untuk menyimpan informasi sementara untuk apa pun yang sedang dilakukannya, seperti memuat halaman web, mengirim email, menjalankan aplikasi, dan banyak lagi.
Memutakhirkan memori MacBook Pro atau RAM lainnya sendiri bukan tanpa risiko. Setiap kali Kamu membuka komputer untuk mengutak-atiknya, Kamu berisiko merusak komponen sensitif – serta membatalkan garansi Apple. Hal yang sama berlaku untuk mempercepat iPhone Kamu.
Cara memeriksa memori RAM Mac Kamu
Untuk memeriksa RAM di Mac, buka menu Apple di sudut kiri atas layar, lalu klik Tentang Mac ini.
%20-%20refresh/img_05.png?width=300&name=img_05.png)
Tab Ikhtisar menampilkan informasi dasar tentang perangkat Kamu. Kamu akan menemukan jumlah RAM saat ini yang tercantum di bawah Memori.
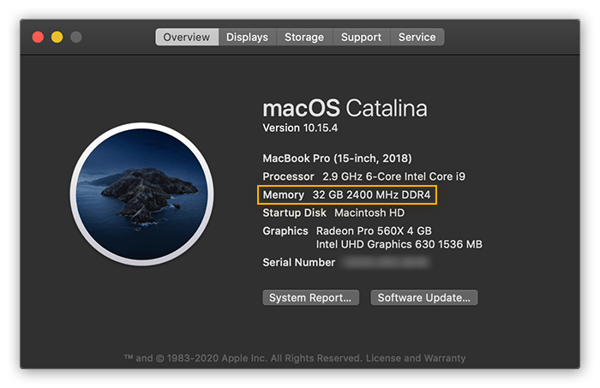
Di sini, Kamu juga dapat memeriksa jenis model dan tahun Mac Kamu. Ini akan membantu Kamu menentukan apakah Kamu dapat meng-upgrade RAM sendiri, atau tidak. Periksa model Mac Kamu untuk memastikan Kamu dapat menambahkan memori sebelum membeli RAM baru.
Jika Kamu tidak dapat meningkatkan RAM, coba bersihkan Mac Kamu untuk membantunya bekerja lebih cepat. Membersihkan cache Mac Kamu dapat meningkatkan kecepatan dengan cepat, begitu juga dengan mengoptimalkan peramban.
Di mana saya harus membeli lebih banyak memori RAM Mac?
Untuk belanja RAM Mac yang aman, Kamu memiliki tiga pilihan: membeli langsung dari Apple, dari pemasok aftermarket, atau dari tukang reparasi bersertifikat. Dalam ketiga kasus tersebut, Kamu akan mendapatkan RAM yang sesuai dengan komputer Kamu, dan dapat dikembalikan jika terjadi masalah.
- Beli lebih banyak RAM dari Apple
- Membeli RAM langsung dari Apple adalah pilihan yang paling aman namun paling mahal. Kamu akan mendapatkan komponen resmi Apple yang dilindungi oleh garansi dan kebijakan pengembalian dari Apple.
- Jika Kamu membeli Mac baru, konfigurasikan di awal dengan jumlah RAM yang Kamu inginkan. Banyak model Mac baru yang tidak dapat menerima peningkatan RAM, sehingga Kamu terjebak dengan apa pun yang Kamu pilih saat membeli komputer.
- Beli lebih banyak RAM dari pemasok aftermarket
- Kamu akan menemukan banyak pilihan tepercaya untuk membeli RAM secara online. Baca ulasan untuk mengetahui apa yang dikatakan pembeli lain, dan carilah vendor yang sudah mapan dengan reputasi yang baik. Dengan begitu, Kamu akan terlindungi jika Kamu membeli jenis RAM yang salah, atau jika RAM tersebut tidak berfungsi sebagaimana mestinya.
- Beli lebih banyak RAM dari tukang reparasi bersertifikat
- Apple memperbarui perangkat lama dan menjualnya kembali dengan harga diskon – dan terkadang Kamu akan melihat mereka melakukan hal yang sama dengan RAM Mac. Perusahaan lain juga menawarkan layanan ini – carilah “tukang reparasi bersertifikat” yang disetujui oleh Apple.
- Modul RAM yang dibeli dengan cara ini juga akan disertai dengan garansi dan kebijakan pengembalian, meskipun cakupannya biasanya tidak akan bertahan selama yang Kamu dapatkan dengan barang baru. Itulah pengorbanan yang akan Kamu lakukan untuk mendapatkan RAM yang lebih murah.
Meskipun Kamu dapat membeli RAM bekas untuk MacBook Pro atau Mac lainnya, kemungkinan besar Kamu tidak akan dilindungi oleh jaminan yang sama. Hal terakhir yang Kamu butuhkan setelah membeli upgrade RAM Mac adalah mendapatkan sesuatu yang tidak berfungsi dan tidak dapat dikembalikan.
Komponen yang dapat dipercaya hanyalah salah satu aspek dari keamanan Mac secara keseluruhan. Memasang RAM dari sumber yang tidak terverifikasi dapat membuat Mac Kamu terpapar malware.
Apa yang perlu dipertimbangkan sebelum membeli RAM Mac
- Setiap komputer memiliki jumlah slot RAM yang tetap, dan setelah terisi, Kamu tidak dapat menambahkannya lagi. Pada titik ini, Kamu dapat meningkatkan jumlah RAM – diukur dalam gigabyte (GB) – hanya dengan menukar keping RAM yang Kamu miliki saat ini dengan keping RAM yang berkapasitas lebih besar.
- Setiap model Mac juga memiliki jumlah maksimum RAM yang dapat ditangani. Sebelum Kamu repot-repot (dan mengeluarkan biaya) untuk membeli RAM baru, periksa RAM maksimum untuk Mac Kamu. Kamu mungkin sudah menggunakan kapasitas RAM maksimum.
- Beli chip RAM yang dapat digunakan di perangkat Mac Kamu – tidak semua jenis RAM dapat digunakan di semua komputer. Kamu tidak ingin terjebak dengan banyak RAM yang tidak dapat digunakan.
Tingkatkan performa Mac Kamu tanpa RAM baru
RAM mahal, dan banyak Mac yang lebih baru tidak mengizinkan Kamu untuk menambah atau mengganti RAM sama sekali. Untungnya, peningkatan RAM bukan satu-satunya cara untuk meningkatkan kecepatan dan kinerja komputer Kamu.
Dengan menjaga Mac Kamu tetap berjalan pada tingkat optimal dengan menghapus semua yang tidak Kamu perlukan – ucapkan selamat tinggal pada file sampah, bloatware yang tidak berguna, dan sampah digital yang menguras kinerja. Dan jika ada peningkatan RAM dalam waktu dekat, Akan memastikan Kamu mendapatkan hasil maksimal dari memori baru yang berkilau itu.







