
Cara Copy dan Paste di Mac

Ini mungkin terlihat sederhana, tetapi jika Kamu baru mengenal Mac, Kamu mungkin tidak tahu cara menyalin dan menempel di komputer Apple. Kamu mungkin juga memerlukan bantuan jika salin dan tempel bermasalah di iMac, MacBook Air, atau MacBook Pro.
Jika Kamu ingin membuat salinan dokumen, folder, teks, foto, dan sebagainya, Kamu perlu mengetahui perintah salin dan tempel di Mac. Teruslah membaca, dan kami akan menunjukkan caranya.
Sebelum kita mulai:
Untuk memastikan Mac Kamu bekerja seperti mimpi, jaga agar tetap bersih dan dioptimalkan dengan fungsi Pembersihan Aman MacKeeper. Berikut caranya:
- Unduh MacKeeper. Jalankan dan pilih Pembersihan Aman dari bilah sisi.
- Klik Mulai Pindai.
- Setelah pemindaian selesai, tambahkan apa yang akan dihapus, dan klik Bersihkan File Sampah.
Hanya itu yang diperlukan untuk membersihkan Mac dari file sampah yang tidak diinginkan. MacKeeper juga dilengkapi dengan fitur-fitur lain yang mengoptimalkan dan mengamankan komputer Apple Kamu. Cobalah sekarang juga.
Dalam artikel ini Kamu akan menemukan yang berikut ini:
Apa perbedaan antara salin dan tempel di MacBook dan Windows?
Perbedaan utama antara kedua sistem ini adalah pintasan salin dan tempel di Mac menggunakan tombol Command (⌘), bukan Control (Ctrl). Baik macOS maupun Windows juga memungkinkan Kamu menyalin dan menempel dengan mouse atau trackpad, dan itu pun membutuhkan dua proses yang sedikit berbeda.
Bagaimana cara menyalin dan menempel di Mac Kamu?
Kamu dapat menggunakan berbagai perintah salin dan tempel di Mac, menyimpan data sementara di memori. Misalnya, Kamu dapat menggunakan satu metode untuk menyalin dan menempelkan file atau foto di Finder, namun menggunakan metode lain untuk teks di Microsoft Word dan Google Dokumen.
1. Menggunakan papan ketik
Menggunakan tombol salin dan tempel pada Mac adalah salah satu cara termudah untuk menyelesaikan operasi ini. Ini adalah pintasan Apple yang setara dengan pintasan Ctrl+C dan Ctrl+V pada Windows.
Inilah cara Kamu melakukannya:
- Pilih apa yang ingin Kamu salin di Mac. Kamu dapat memilih satu atau beberapa item, selama item tersebut berada di lokasi yang sama.
- Setelah Kamu menyorot apa yang ingin Kamu salin, tekan Cmd+C.
- Arahkan ke tempat Kamu ingin menempelkan informasi yang disalin, lalu tekan Cmd+V.
Tip bonus dari kami: Jika Kamu perlu memilih dan menyalin seluruh teks atau semua file dalam folder Mac, tekan Cmd+A. Kamu tidak perlu menyeret kursor selamanya untuk memilih!
Perintah sederhana ini seharusnya berfungsi secara universal, baik saat Kamu melakukan salin dan tempel di keyboard MacBook atau keyboard eksternal.
1.1 Dengan keyboard Windows eksternal
Jika Kamu memiliki keyboard yang dibuat untuk sistem Windows, beberapa simbol tombol akan berbeda Kamu tidak akan memiliki tombol Command. Cukup tekan tombol Windows sebagai gantinya. Pada komputer Windows, ini akan membuka menu Start, tetapi pada Mac, tombol ini hanya berfungsi sebagai tombol Command. Cukup tekan Win+C untuk menyalin, lalu Win+V untuk menempel.
2. Dengan mouse
Cara lain untuk menyalin dan menempel di Mac adalah dengan mouse. Cara ini mungkin terasa lebih nyaman karena Kamu dapat melakukan semuanya hanya dengan satu tangan.
Berikut ini cara klik kanan untuk menyalin dan menempel di Mac:
- Pilih sesuatu dengan mengeklik kiri atau mengeklik dan menyeret item yang ingin Kamu pilih. Klik kanan item atau beberapa item yang dipilih dan pilih Salin.
- Pergi ke tempat Kamu ingin menempelkan file yang disalin dan klik kanan di area mana pun, lalu klik Tempel atau Tempelkan Item.
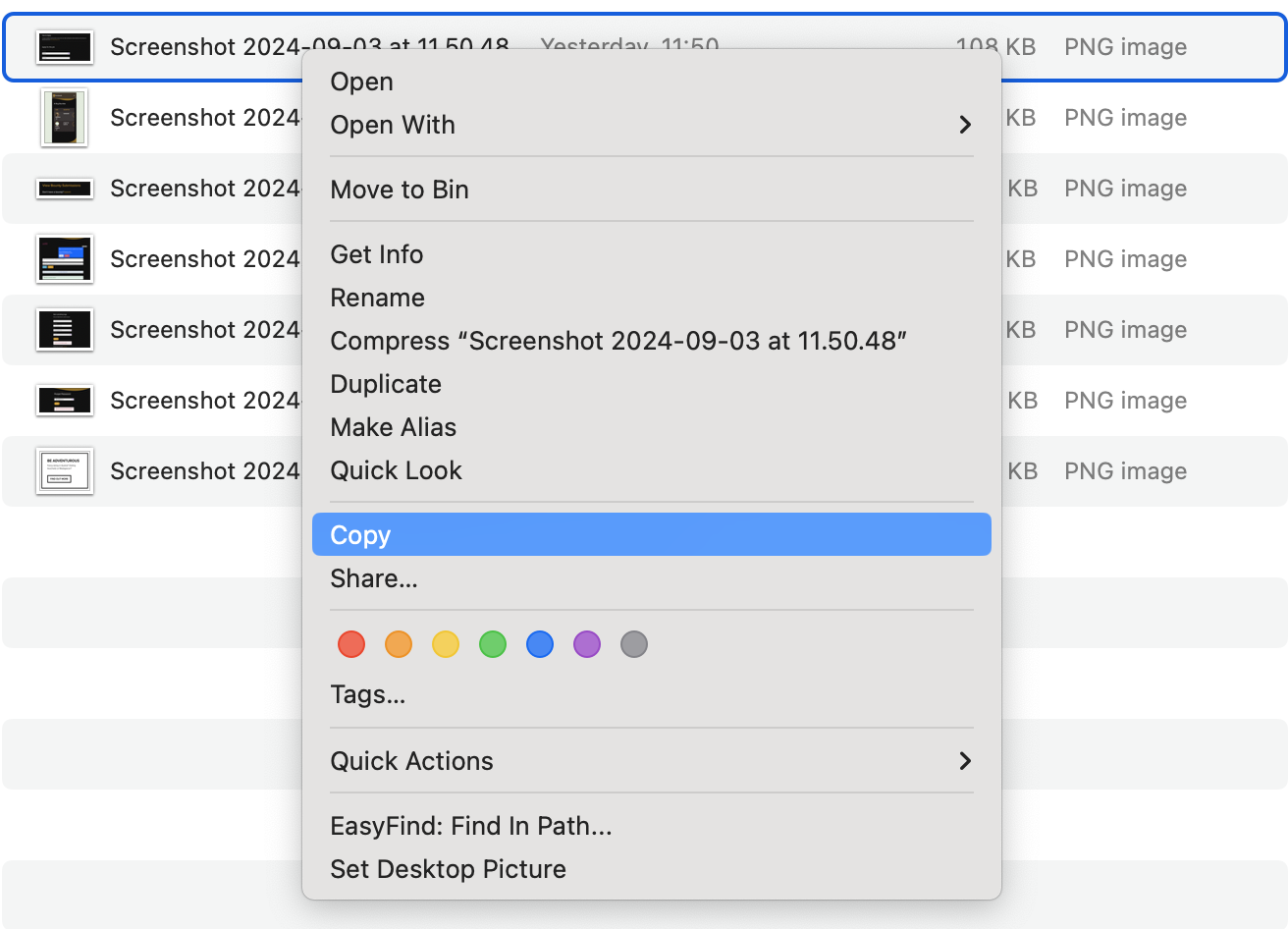 Langkah 1. Klik kanan dan pilih Salin
Langkah 1. Klik kanan dan pilih Salin
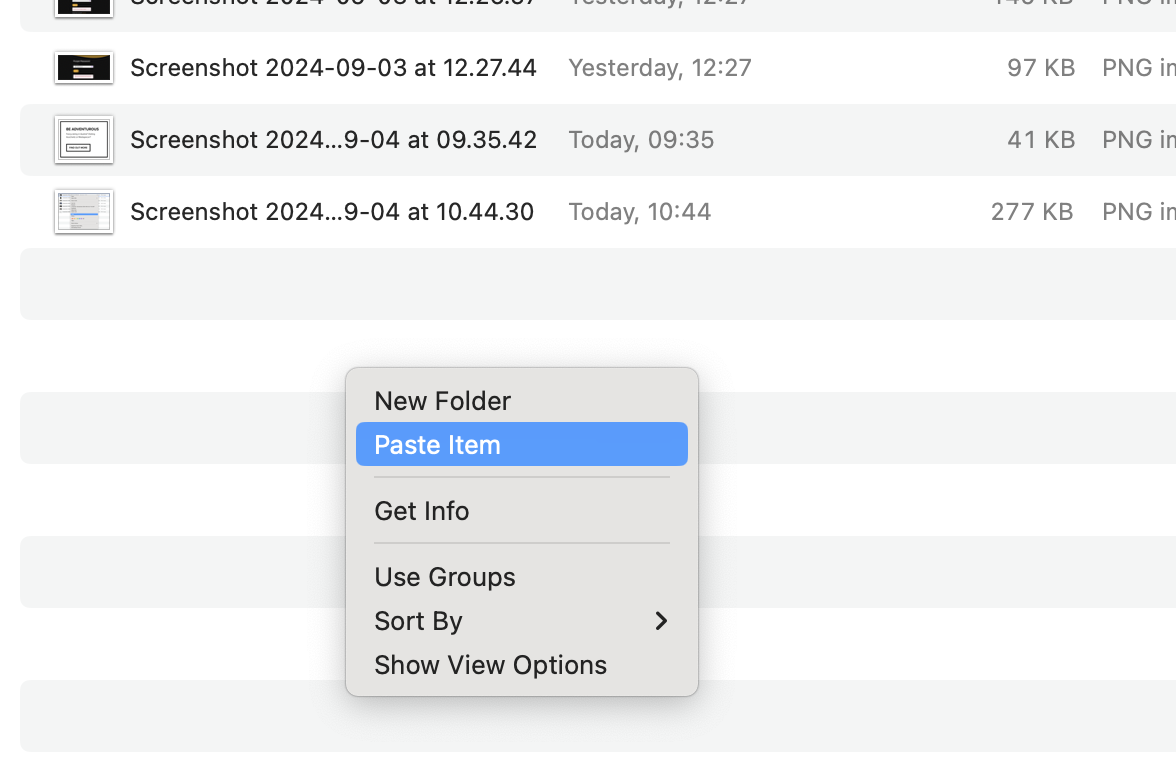 Langkah 2. Klik kanan lagi, dan pilih Tempel Item
Langkah 2. Klik kanan lagi, dan pilih Tempel Item
2.1 Menggunakan Mouse Apple
Jika Kamu menggunakan mouse Apple, dan Kamu tidak dapat mengeklik kanan untuk menyalin dan menempel di Mac, Kamu mungkin memiliki versi perangkat yang lebih lama. Mouse Apple yang lebih lama hanya memiliki satu tombol. Apple Magic Mouse yang lebih baru menawarkan klik kanan, dan seharusnya diaktifkan secara default. Jika tidak berfungsi, periksa pengaturan sistem Kamu:
- Buka Pengaturan Sistem, lalu pilih Mouse dari menu samping.
- Pada menu tarik-turun di bagian Klik Sekunder, pastikan Klik Sisi Kanan dipilih.
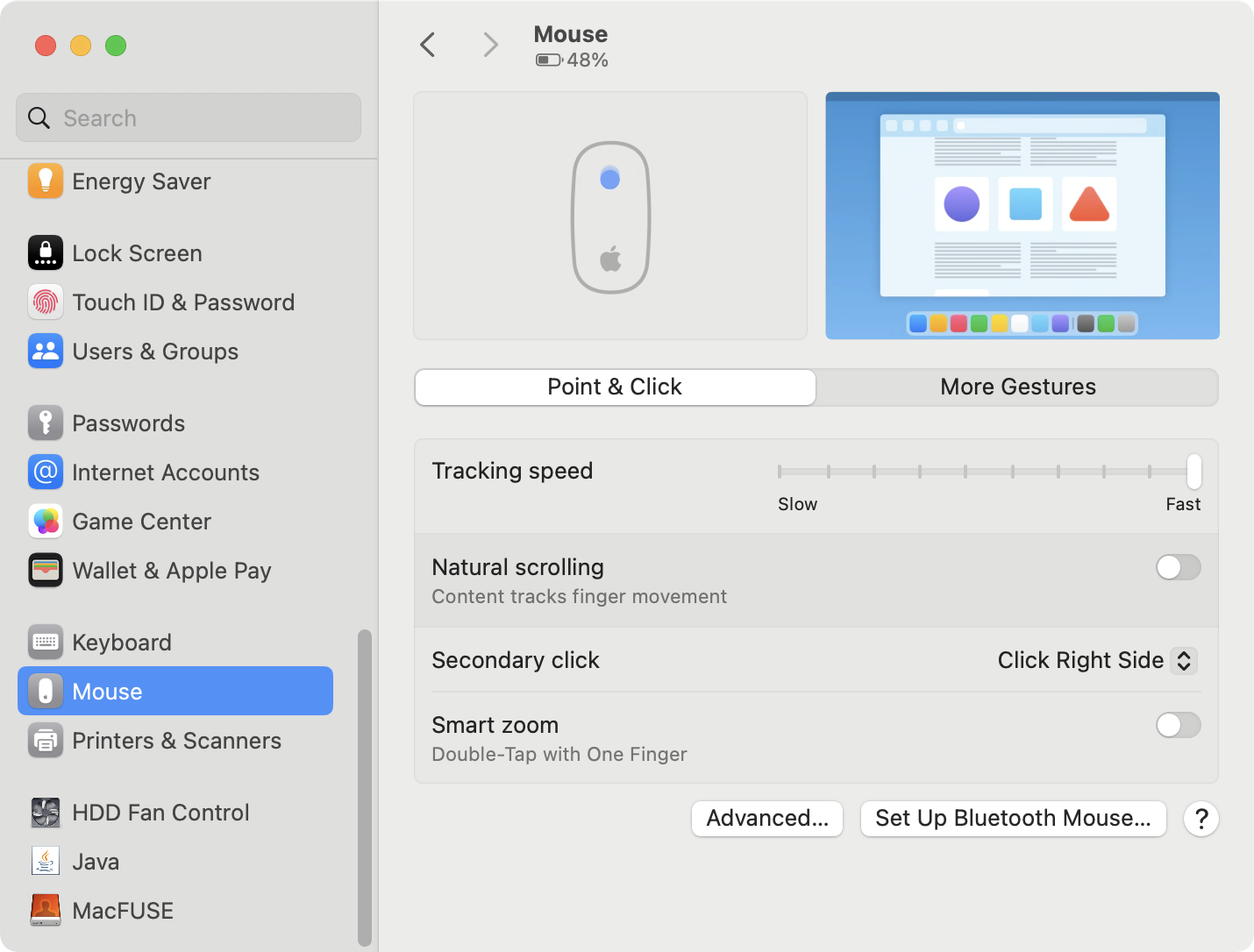 Langkah 1. Buka pengaturan mouse Kamu
Langkah 1. Buka pengaturan mouse Kamu
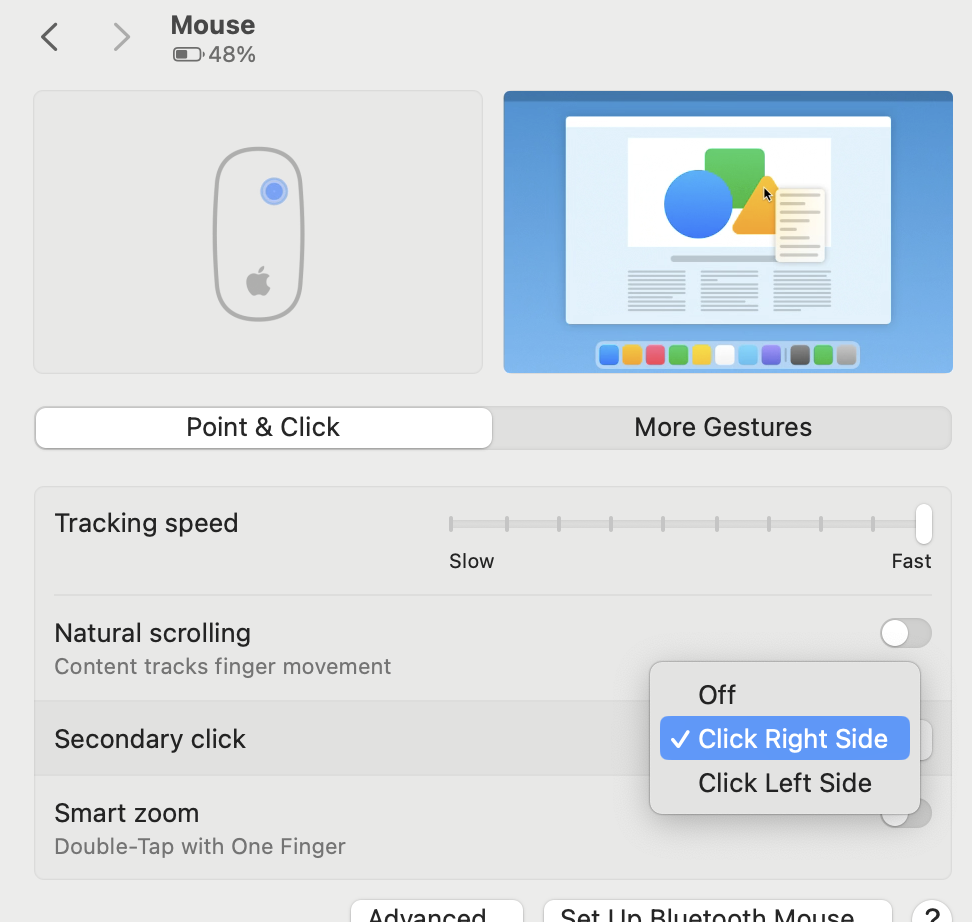 Langkah 2. Aktifkan klik kanan
Langkah 2. Aktifkan klik kanan
Masih tidak berfungsi?
3. Menggunakan trackpad
Jika Kamu memiliki laptop MacBook Air atau MacBook Pro dan tidak memiliki Magic Mouse atau mouse biasa, Kamu masih bisa menyalin dan menempel dengan trackpad. Kamu hanya perlu tahu cara mengklik kanan pada Mac tanpa mouse.
Inilah yang perlu Kamu lakukan:
- Pilih item atau teks yang ingin Kamu salin. Ketuk atau klik pada panel sentuh dengan dua jari untuk melakukan tindakan klik kanan.
- Di menu konteks, klik Salin.
- Pergi ke tempat yang ingin Kamu tempel. Ketuk atau klik panel sentuh dengan dua jari, lalu pilih Tempel atau Tempel Item.
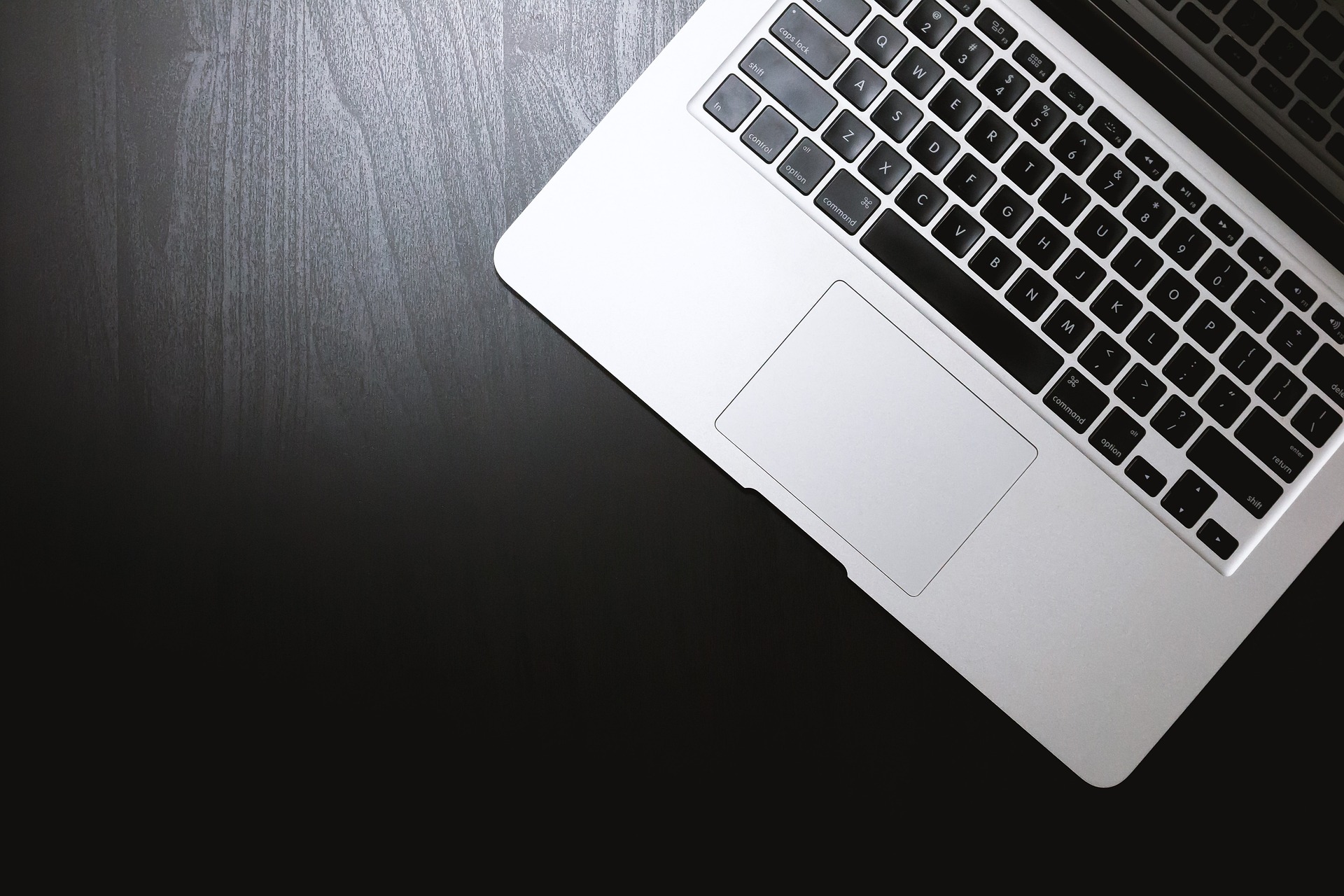 Kamu juga dapat menyalin dan menempel dengan trackpad Mac
Kamu juga dapat menyalin dan menempel dengan trackpad Mac
Petunjuk dari kami yang bersahabat:
Ada cara lain untuk mengeklik kanan pada Mac tanpa tombol kanan mouse:
- Sorot teks atau item yang ingin Kamu salin, lalu tekan terus tombolCtrl.
- Menahan Ctrl, klik item atau teks yang disorot.
Menu kontekstual akan muncul, seperti halnya klik kanan pada mouse.
4. Dengan bar menu
Kamu juga dapat menyalin-tempel di Mac dengan menggunakan fungsi Edit di bar menu Finder atau aplikasi lain (Kamu akan menemukan fungsi Edit di bar menu semua aplikasi yang mendukung penyalinan dan penempelan).
Berikut cara melakukannya:
- Sorot teks atau file yang ingin Kamu salin di Mac. Di bar menu, pilih Edit > Salin.
- Buka tempat Kamu ingin menempelkan file atau konten, lalu pilih Edit > Tempel dari bilah menu.
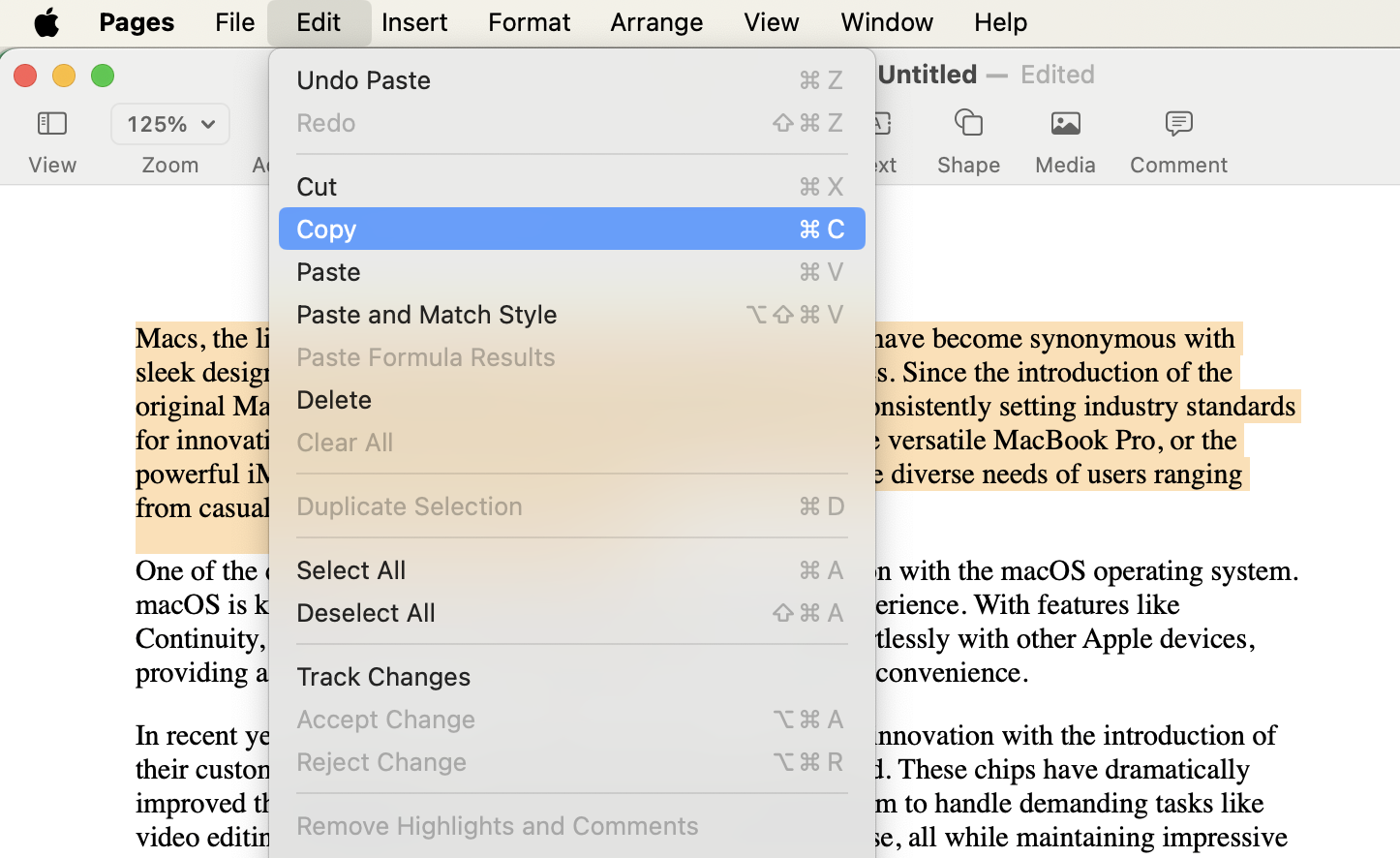 Langkah 1. Pilih Salin dari bilah menu
Langkah 1. Pilih Salin dari bilah menu
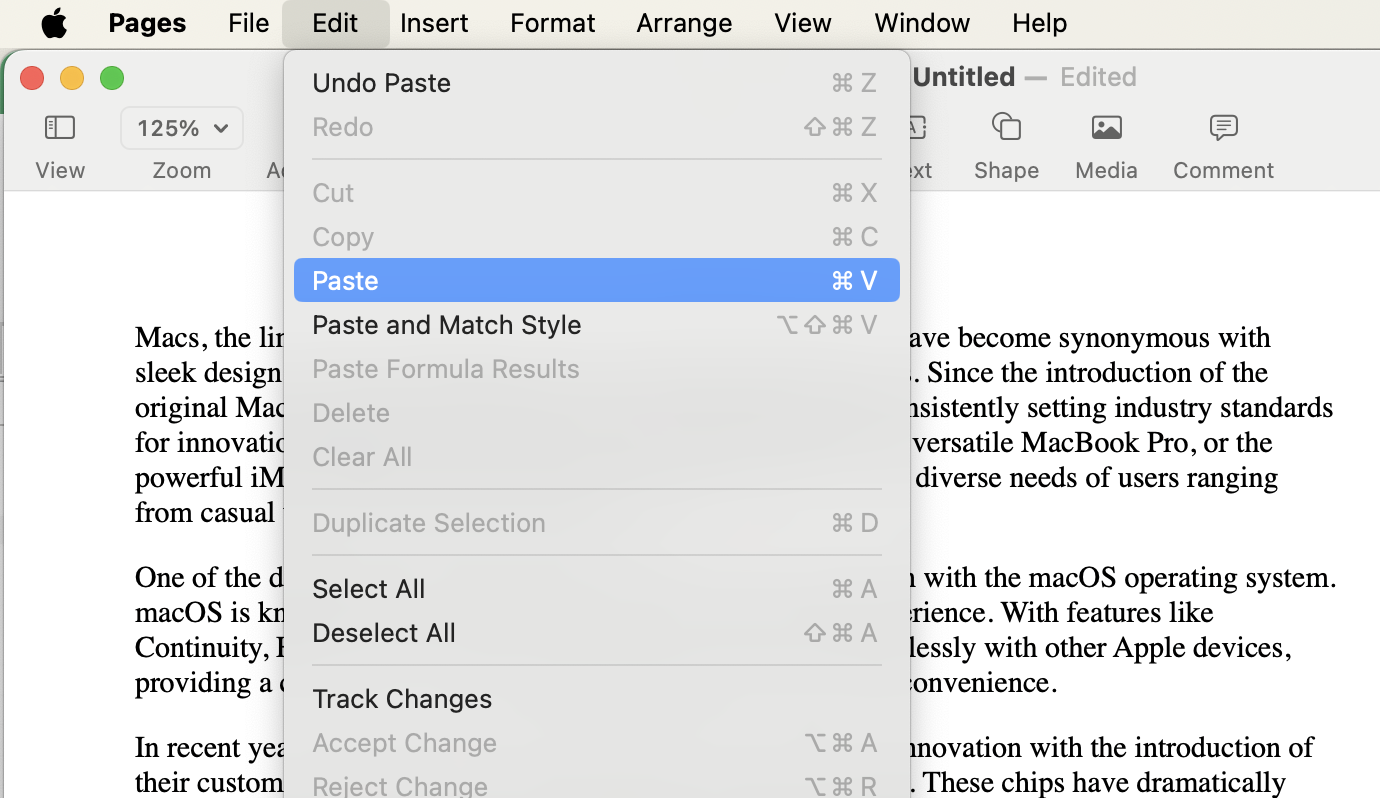 Langkah 2. Pilih Tempel
Langkah 2. Pilih Tempel
Catatan dari tim kami:
Ingin tahu bagaimana Kamu mengakses sesuatu yang telah Kamu salin dan tempel sebelumnya? Periksariwayat papan klip Kamu di Mac dan Kamu mungkin menemukan apa yang Kamu cari.
5. Di antara perangkat Apple
Papan Klip Universal adalah fitur pintar yang diperkenalkan dengan macOS Sierra, yang memungkinkan Kamu menyalin konten di Mac dan menempelkannya di iPhone atau sebaliknya. Fungsi penyalinan jarak jauh ini merupakan fitur yang sangat berguna jika Kamu memiliki beberapa perangkat Apple.
Ada beberapa persyaratan yang harus Kamu coret dari daftar untuk menggunakan fitur ini:
- Kedua perangkat harus memenuhi persyaratan sistem agar dapat digunakan bersama.
- Kamu harus masuk ke iCloud yang sama di kedua perangkat.
- Kedua perangkat harus mengaktifkan Wi-Fi dan Bluetooth dan tersambung ke internet.
5.1 Menyiapkan Papan Klip Universal di macOS
Kamu harus memastikan bahwa Universal Clipboard telah diaktifkan terlebih dahulu. Berikut caranya:
- Buka Pengaturan Sistem, lalu buka Umum > AirPlay & Handoff.
- Aktifkan Izinkan Handoff antara Mac ini dan perangkat iCloud Kamu.
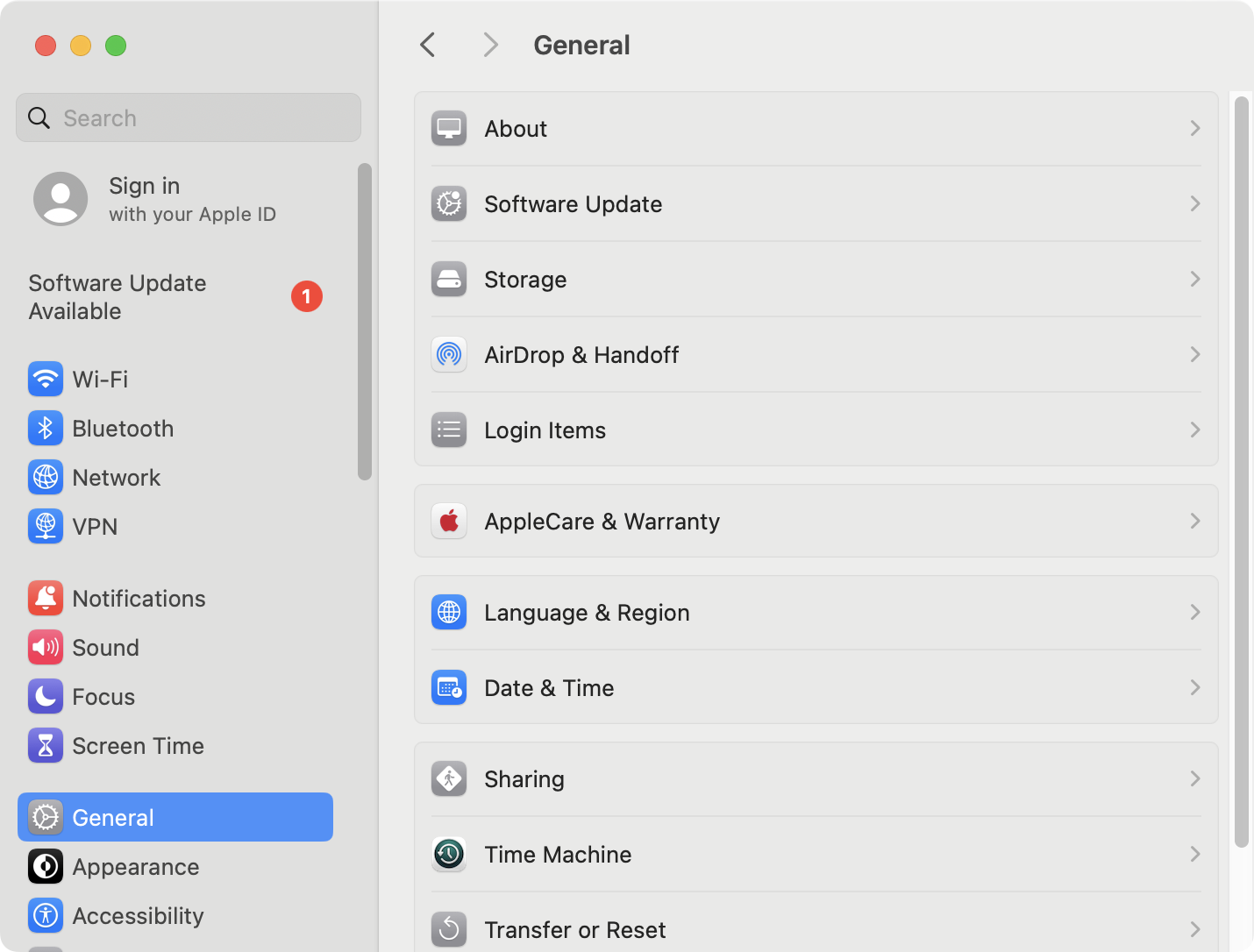 Langkah 1. Pilih AirDrop & Handoff
Langkah 1. Pilih AirDrop & Handoff
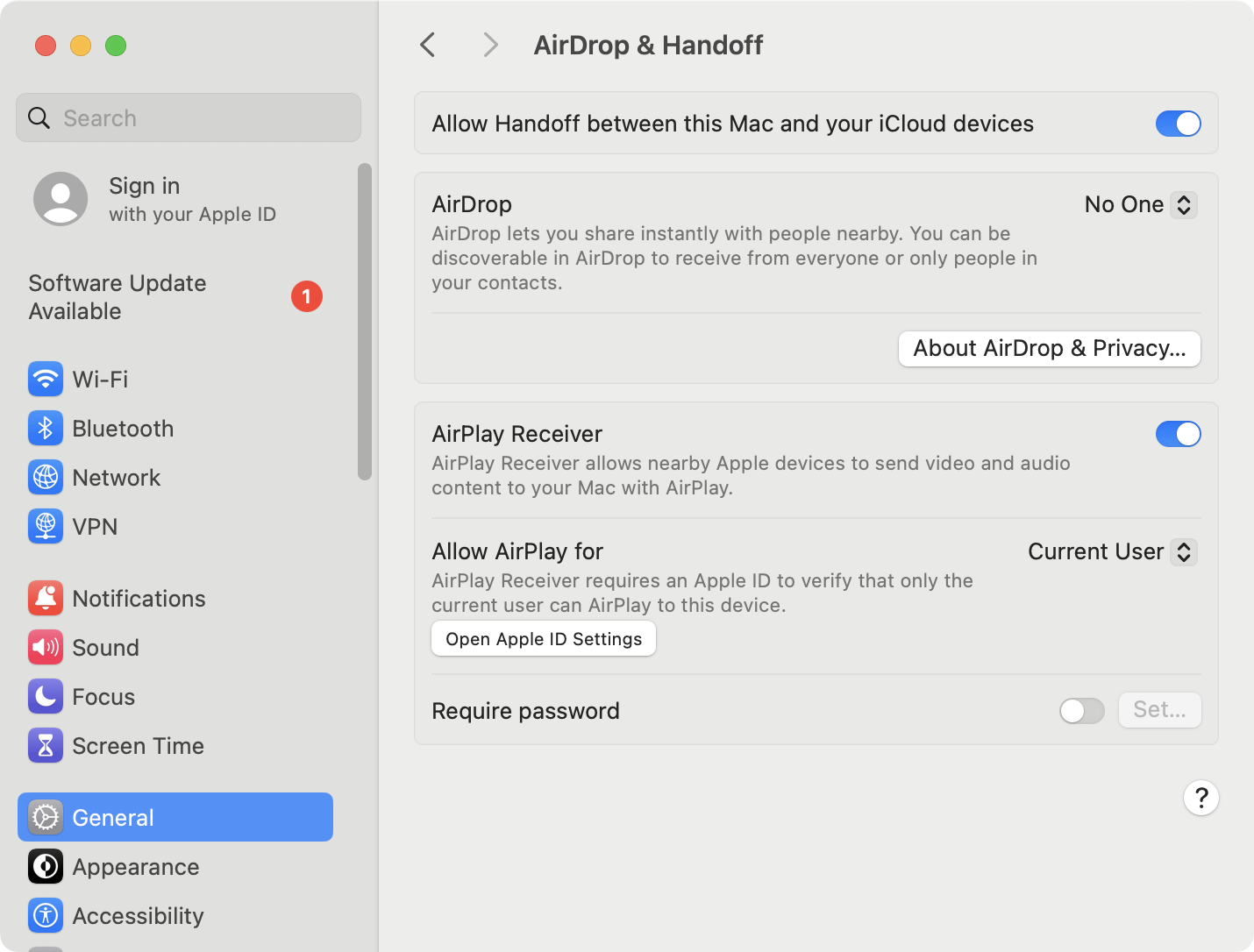 Langkah 2. Mengaktifkan Handoff
Langkah 2. Mengaktifkan Handoff
5.2 Menggunakan Papan Klip Universal di Mac
Setelah Kamu memastikan semua pengaturan sudah oke, sekarang saatnya untuk menyalin dan menempel di antara perangkat. Untuk melakukannya:
- Sorot file, tautan, atau teks yang ingin Kamu salin di iPhone atau iPad. Pilih untuk menyalin file ini.
- Buka dokumen di Mac Kamu dan tekan Cmd+V dan tunggu hingga konten yang disalin muncul.
Selesai. Sekarang item Kamu akan muncul di Mac. Kamu dapat menyalin dan menempel dari Mac ke iPhone atau iPad dengan cara yang sama.
Penting:
Sekarang Kamu telah mengetahui berbagai cara untuk menyalin dan menempel. Namun, jika tidak ada yang berhasil atau tampak terlalu lambat, baca panduan kami tentang cara memperbaiki masalah salin dan tempel di Mac.
Cara memotong dan menempel di MacBook
Fungsi salin dan potong serupa, karena keduanya menyimpan konten, file, atau folder ke papan tempel-semacam penyangga sementara untuk data. Namun, perbedaan antara salin dan potong adalah:
- Salin menduplikasi item, meninggalkan satu salinan di lokasi asli dan membuat salinan kedua di tempat tujuan.
- Cut memindahkan item asli dari satu tempat ke tempat lain.
Berikut ini cara memotong dan menempel di Mac atau MacBook:
- Sorot file yang ingin Kamu potong.
- Potong file dengan menekan Cmd+X.
- Arahkan ke folder yang ingin Kamu tempelkan file dan tekan Cmd+V.
Selesai. Ingin melangkah lebih jauh? Baca panduan kami tentang cara memindahkan file di Mac untuk bantuan lebih lanjut dalam mengelola data di Mac Kamu.
Memanfaatkan papan klip Mac Kamu semaksimal mungkin
Menyalin dan menempelkan tautan, gambar, teks, file, atau apa pun di Mac sangat cepat dan mudah, asalkan semuanya berfungsi sebagaimana mestinya. Jika Kamu mengalami masalah, mungkin Kamu perlu mengatur ulang atau mem-boot ulang mesin Kamu.
Sebaiknya Kamu juga memastikan Mac Kamu da bebas dari data sampah seperti file cache dan log lama. MacKeeper dapat membantu, berkat alat Pembersihan Aman yang dimilikinya. Pengelola file sampah kami menemukan dan menghapus file yang tidak perlu yang menyumbat drive disk, sehingga Kamu dapat menjaga Mac tetap dalam kondisi prima.










