
Cara Menambahkan Printer ke Mac

Pemikiran untuk menyiapkan printer mengintimidasi sebagian besar orang. Namun, setelah Kamu mengetahui langkah-langkahnya, hal ini cukup mudah dilakukan. Baik Kamu hanya perlu menambahkan satu printer ke komputer di rumah, atau banyak printer ke jaringan bisnis, berikut ini adalah cara menambahkan printer ke desktop atau laptop Mac.
Cara Menghubungkan Printer Nirkabel ke Mac
Kamu dapat menghubungkan printer Kamu secara nirkabel melalui Wi-Fi Protected Set-up (WPS) atau koneksi Bluetooth. Ikuti langkah-langkah di bawah ini, tergantung pada cara Kamu ingin menghubungkan printer.
Cara Menambahkan Printer ke Mac melalui WPS
Menghubungkan melalui WPS biasanya mengharuskan Kamu menekan tombol “Nirkabel” atau ‘Wi-Fi” pada printer Kamu , diikuti dengan tombol WPS pada router Kamu . Namun demikian, langkah-langkahnya akan berbeda-beda, tergantung pada printer dan router yang Kamu miliki, jadi bacalah panduan pengguna printer dan router Kamu untuk mendapatkan petunjuk yang spesifik. Setelah Kamu menyiapkan WPS, Kamu dapat melanjutkan ke langkah-langkah di bawah ini.
- Klik ikon Apple di sudut kiri atas layar Kamu.
- Buka System Preferences (Preferensi Sistem).
- Klik Printer dan Pemindai. Pada model Mac yang lebih lama, ini akan muncul sebagai Print & Scan di bawah Hardware.
- Klik tanda + di bawah daftar printer. Untuk model Mac yang lebih lama, Kamu mungkin harus mengklik Add Printer atau Scanner setelah mengklik tanda +. Kamu mungkin juga akan melihat printer yang terdeteksi oleh Mac di bawah Printer Terdekat dalam submenu Add Printer atau Scanner.
- Catatan: Jika Kamu tidak dapat mengeklik tanda +, Kamu mungkin harus mengeklik ikon Kunci di bagian bawah jendela. Ketik kata sandi Kamu untuk membuat perubahan pada menu Print & Scan (Cetak & Pindai).
- Pilih printer yang ingin Kamu tambahkan. Pada tab Default, Mac akan menampilkan daftar printer yang dapat ditemukan di jaringan.
- Pilih perangkat lunak atau driver printer di bidang Use [Gunakan]. Kamu dapat memilih dari yang berikut ini:
- AirPrint, teknologi pencetakan asli Apple yang memungkinkan Kamu mencetak dari printer yang kompatibel dengan AirPrint melalui Wi-Fi pada printer yang kompatibel dengan Airprint. Namun demikian, jika printer Kamu tidak kompatibel dengan AirPrint, Kamu perlu menginstal driver dari server Apple atau situs web produsen.
- Driver cetak printer Kamu sendiri, jika sudah terinstal
- Pilih Otomatis jika Kamu tidak memiliki driver cetak, tetapi ingin komputer mengunduh driver yang benar saat pembaruan
- Terakhir, klik Tambah. Printer baru akan ditambahkan ke daftar printer. Kamu akan dapat melihatnya di sisi kiri jendela Print & Scan.
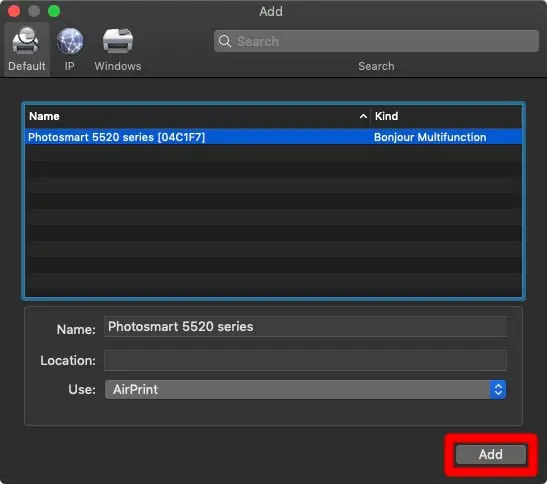
Cara Menambahkan Printer ke Mac melalui USB
Printer yang tidak memiliki kemampuan jaringan, hanya dapat ditambahkan melalui USB atau koneksi kabel. Sebagian printer, meskipun mampu mencetak secara nirkabel, namun masih harus dihubungkan ke USB sebagai bagian dari proses penyiapan. Berikut ini cara menambahkan printer melalui USB.
- Colokkan USB printer Kamu ke laptop atau desktop Mac Kamu.Catatan: Mac Kamu akan secara otomatis mendeteksi printer yang tersambung dengan USB dan mengunduh perangkat lunak yang diperlukan. Jika tidak terdeteksi secara otomatis, lanjutkan ke langkah berikutnya.
- Klik ikon Apple.
- Buka System Preferences (Preferensi Sistem) .
- Klik Printer dan Pemindai. Pada model Mac yang lebih lama, ini akan muncul sebagai Print & Scan di bawah Hardware.
- Klik tanda + di bawah daftar printer.
- Pilih printer yang akan ditambahkan. Pada tab Default, Mac AKamu da akan secara otomatis mengisi daftar printer di jaringan. Cari nama printer dengan USB yang tercantum di bawah kolom Jenis.
- Klik Add (Tambah) . Printer akan ditambahkan ke daftar printer. Kamu akan dapat melihatnya pada sisi kiri jendela Print & Scan (Cetak & Pindai).
Cara Menambahkan Printer melalui Alamat IP
Jika Kamu menambahkan printer menggunakan langkah ini, Kamu perlu mengetahui alamat IP printer Kamu. Berikut ini cara menemukan alamat IP printer Kamu. Setelah mengetahui informasi ini, Kamu tinggal masuk ke System Preferences (Preferensi Sistem), kemudian menambahkan printer dari menu Printers & Scanners (Pencetak & Pemindai). Berikut ini cara melakukan langkah demi langkah.
- Klik ikon Apple.
- Buka Preferensi Sistem.
- Klik pada Printers and Scanners (Printer dan Pemindai).
- Kemudian klik tanda + di bawah daftar printer.
- Klik pada ikon IP. Ini akan terlihat seperti ikon bola dunia berwarna biru.
- Ketik alamat IP printer Kamu pada kolom Address [Alamat]. Mac Kamu akan mencoba mengumpulkan informasi tentang printer.
- Jika Kamu tidak mengetahui alamat IP printer Kamu, lihat artikel kami sebelumnya tentang cara menemukan alamat IP printer Kamu .
- Ganti nama printer jika Kamu ingin melakukannya.
- Pada kolom Use (Gunakan), pilih driver cetak yang ingin Kamu gunakan.
- Klik Tambah.
Menambahkan printer ke Mac tidaklah sesulit yang dibayangkan. Dengan mengikuti langkah-langkah yang telah dijelaskan, Kamu dapat dengan mudah menghubungkan printer nirkabel, printer melalui USB, atau bahkan menambahkan printer menggunakan alamat IP. Pastikan untuk selalu merujuk pada panduan pengguna printer dan router Kamu untuk instruksi yang lebih spesifik, terutama jika Kamu mengalami kesulitan. Dengan pengetahuan ini, Kamu dapat meningkatkan produktivitas dan efisiensi kerja Kamu, baik di rumah maupun di lingkungan bisnis.
Semoga panduan ini bermanfaat dan membantu Kamu dalam menyiapkan printer di Mac Kamu. Jika Kamu memiliki pertanyaan lebih lanjut atau membutuhkan bantuan tambahan, jangan ragu untuk mencari informasi lebih lanjut atau menghubungi dukungan teknis. Selamat mencetak!






