
Cara Menemukan Kata Sandi WiFi di Windows 10

Setelah Kamu masuk ke jaringan WiFi satu kali, komputer Windows 10 Kamu dapat mengingat kata sandi dan secara otomatis masuk untuk Kamu. Jadi, tidak heran jika banyak dari kita yang lupa kata sandi WiFi dari waktu ke waktu. Berikut ini cara menemukan kata sandi WiFi untuk jaringan apa pun yang telah Kamu ikuti di PC Windows 10 Kamu.
Jika Kamu mengalami masalah dengan jaringan WiFi, Kamu selalu dapat menghubungi Teknotuf. Dengan ribuan teknisi di seluruh negeri, kami bisa mengirimkan ahli ke rumah Kamu untuk memperbaiki masalah koneksi WiFi Kamu – sesegera mungkin!
Cara Menemukan Kata Sandi WiFi Kamu Saat Ini di Windows 10
Untuk menemukan kata sandi WiFi Kamu saat ini di Windows 10, buka menu Mulai dan buka Pengaturan > Jaringan & Internet. Kemudian klik Jaringan dan Pusat Berbagi dan pilih nama jaringan WiFi Kamu di jendela pop-up. Terakhir, pilih Properti Nirkabel, buka tab Keamanan , dan pilih Tampilkan karakter.
- Klik logo Windows di sudut kiri bawah layar Kamu. Kamu juga dapat menekan tombol dengan logo Windows pada keyboard untuk membuka menu Start.
- Kemudian klik Settings (Pengaturan ), yaitu ikon berbentuk roda gigi tepat di atas tombol daya.
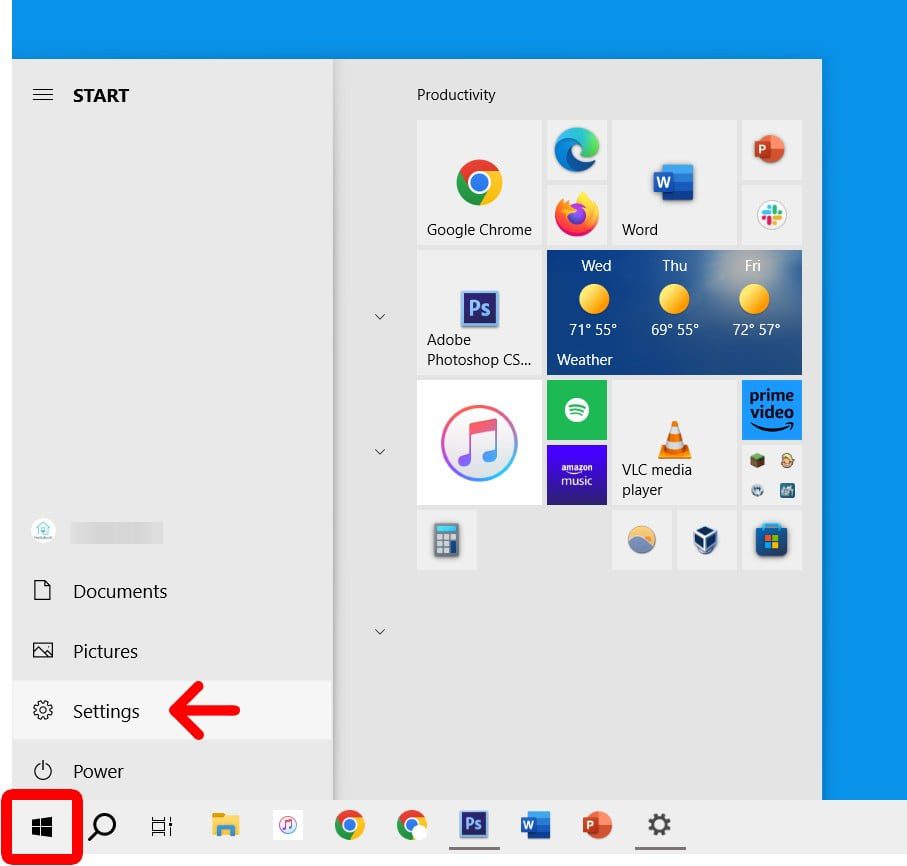
- Catatan: Kamu juga dapat membuka Pengaturan dengan menekan tombol Windows + i pada keyboard secara bersamaan.
- Selanjutnya, pilih Jaringan & Internet.
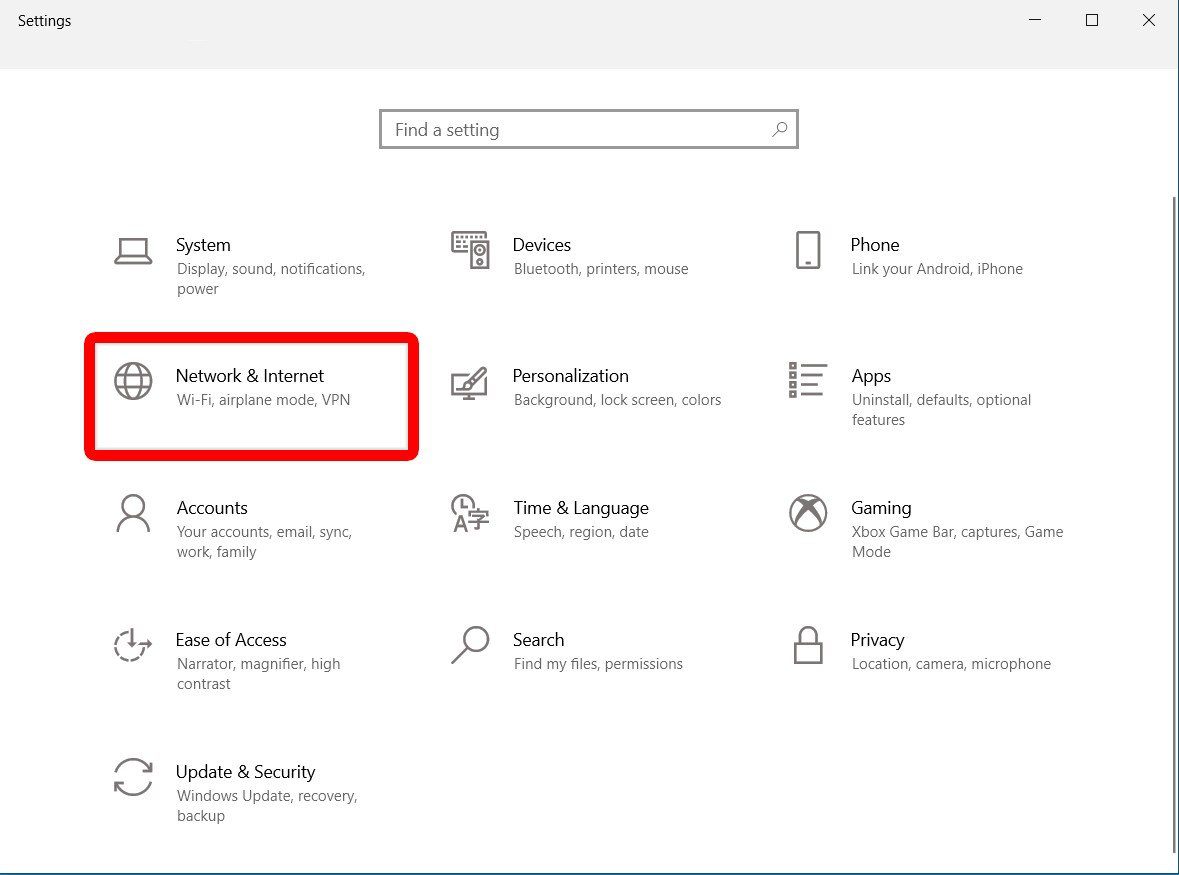
- Lalu klik Jaringan dan Pusat Berbagi. Kamu dapat menemukannya dengan menggulir ke bawah ke Pengaturan jaringan lanjutan.
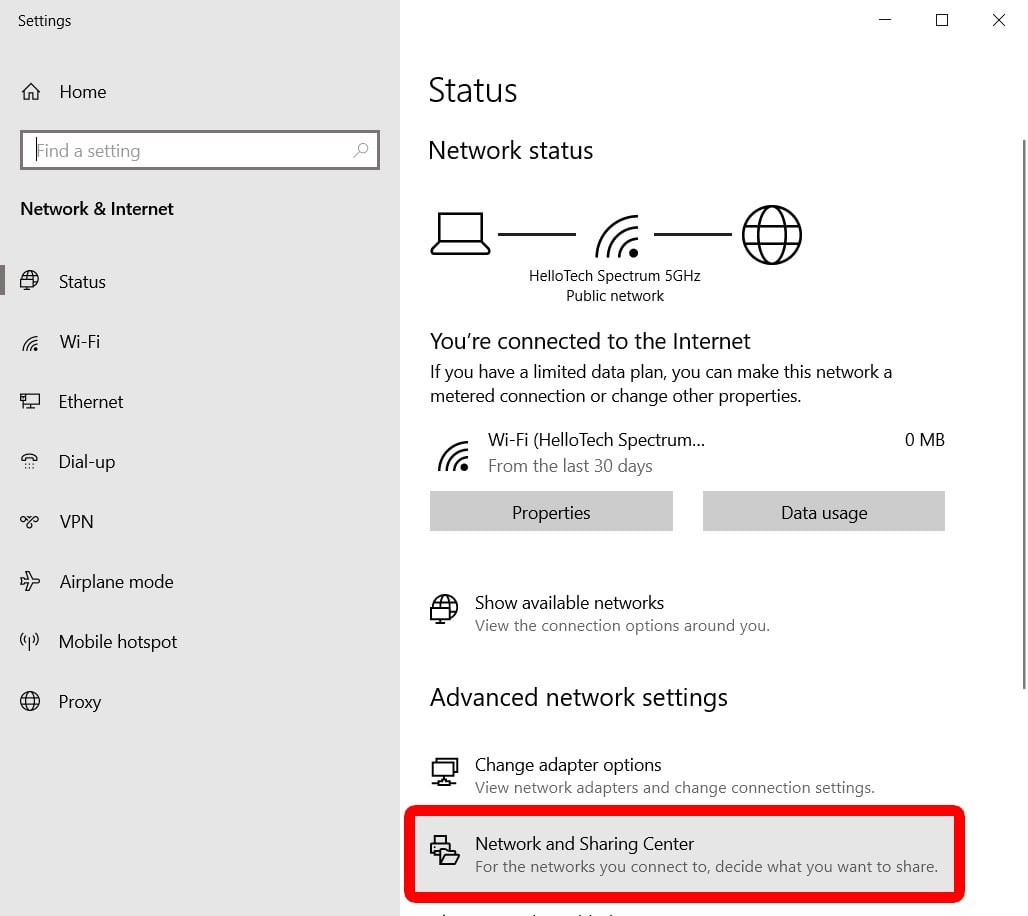
- Selanjutnya, pilih nama jaringan WiFi Kamu. Kamu dapat menemukannya di sebelah Sambungan di sisi kanan jendela.
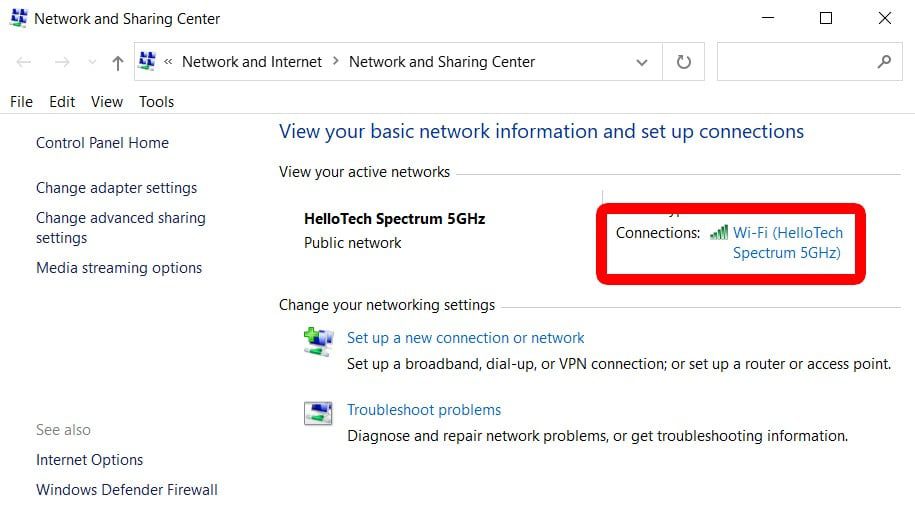
- Lalu klik Wireless Properties (Properti Nirkabel).
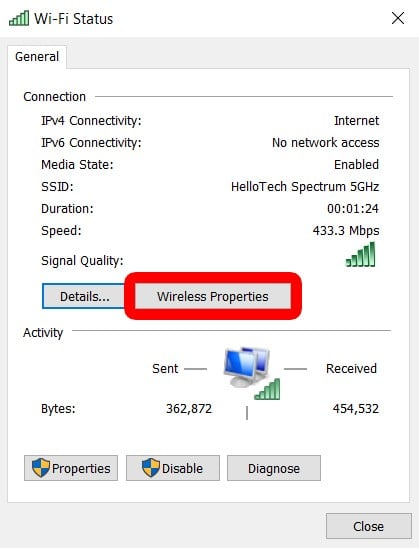
- Selanjutnya, pilih tab Keamanan . Kamu akan melihat ini di sebelah tab Koneksi di bagian atas jendela pop-up.
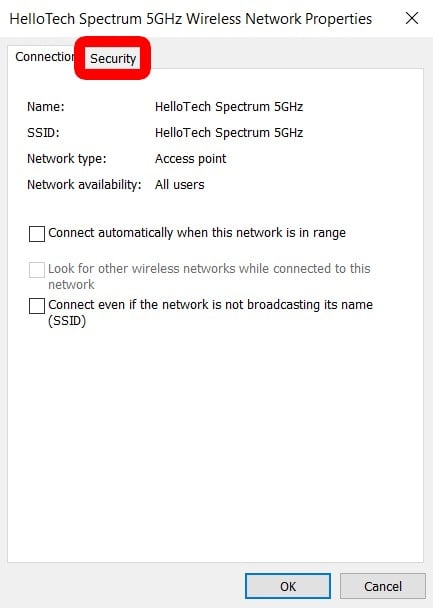
- Terakhir, centang kotak Tampilkan karakter untuk menemukan kata sandi WiFi Kamu. Kotak Kunci keamanan jaringan kemudian akan menampilkan kata sandi jaringan WiFi Windows 10 Kamu.
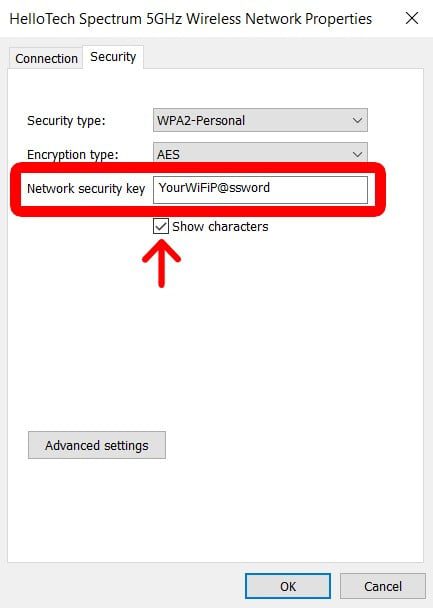
Setelah Kamu mengetahui kata sandi WiFi Kamu, lihat panduan langkah demi langkah tentang cara mengubah nama dan kata sandi WiFi Kamu.
Jika Kamu ingin mencari kata sandi untuk jaringan yang berbeda, Kamu juga bisa mencari semua kata sandi WiFi yang tersimpan di PC Windows 10 menggunakan Command Prompt.
Cara Menemukan Kata Sandi WiFi pada PC Windows 10
Untuk menemukan kata sandi WiFi yang tersimpan di PC Windows 10 Kamu , tekan tombol Windows + r pada keyboard. Kemudian ketik “CMD” pada kolom teks dan klik OK. Selanjutnya, ketik “netsh wlan show profiles” untuk melihat semua jaringan yang tersimpan dan “netsh wlan show profile name=”Wi-Fi-Profile” key=clear” untuk menemukan kata sandi WiFi Kamu.
- Tekan tombol Windows + r pada keyboard Kamu. Tekan keduanya secara bersamaan untuk membuka jendela Run (Jalankan).
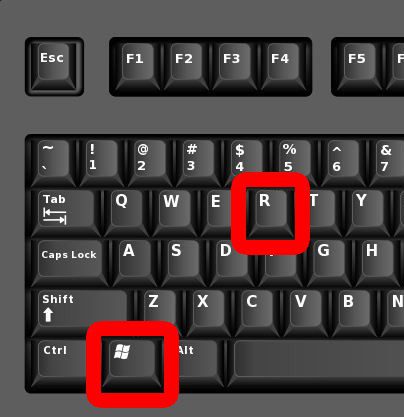
- Catatan: Jika Kamu tidak memiliki tombol Windows pada keyboard, Kamu juga dapat mengklik logo Windows di sudut kiri bawah layar dan mengetik CMD. Kemudian klik Open ketika Kamu melihat opsi Command Prompt dan langsung ke langkah #3.
- Kemudian ketik “CMD” ke dalam bidang teks dan klik OK. Ini akan membuka jendela Command Prompt baru.
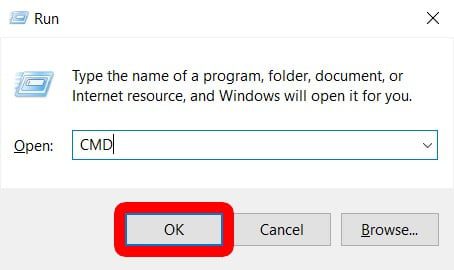
- Selanjutnya, ketik netsh wlan show profiles di jendela Command Prompt dan tekan Enter. Ini akan menampilkan daftar lengkap jaringan WiFi yang tersimpan di PC Windows 10 Kamu.
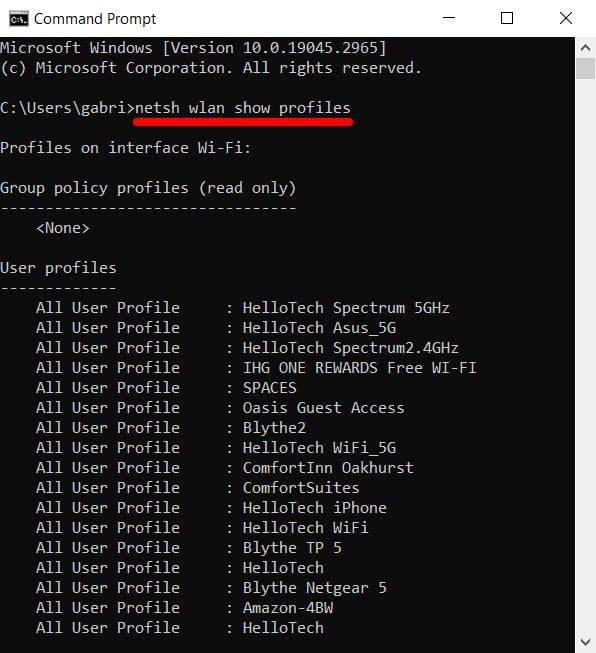
- Kemudian ketik netsh wlan show profile name = “WiFiNAME” key = clear. Ganti semua teks di dalam tanda kutip (“WiFiNAME”) dengan nama yang tepat untuk jaringan WiFi Kamu , termasuk penggunaan huruf besar yang benar.
- Terakhir, tekan Enter dan gulir ke bawah untuk menemukan kata sandi WiFi Kamu di samping Key Content.
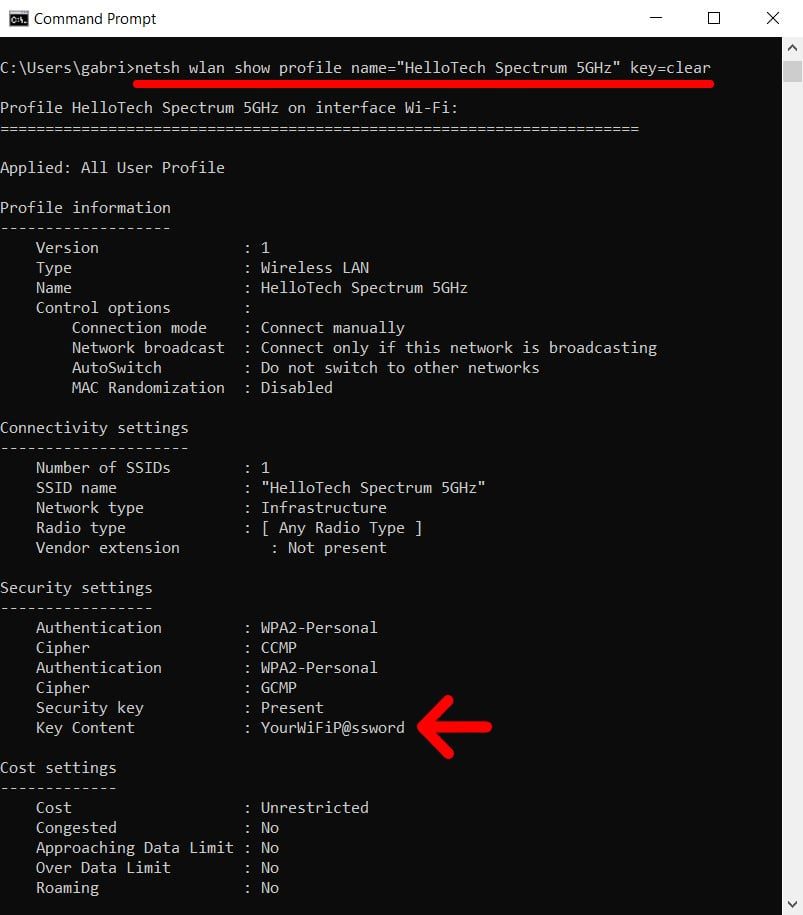
Dalam artikel ini, kami telah membahas cara menemukan kata sandi WiFi di Windows 10 dengan langkah-langkah yang mudah diikuti. Pertama, pengguna dapat menemukan kata sandi WiFi saat ini melalui menu Pengaturan dengan mengakses tab Keamanan di Properti Nirkabel. Selain itu, pengguna juga dapat menggunakan Command Prompt untuk melihat semua jaringan WiFi yang tersimpan dan menemukan kata sandi untuk jaringan tertentu. Dengan mengikuti panduan ini, pengguna dapat dengan cepat mengakses kata sandi WiFi yang mungkin telah terlupakan. Jika mengalami kesulitan, layanan teknisi dari Teknotuf juga tersedia untuk membantu memperbaiki masalah koneksi WiFi.






