
Cara Menghubungkan AirPods ke Mac

Apple mendesain AirPods untuk bekerja secara mulus dengan iPhone, tetapi earbud nirkabel juga dapat digunakan dengan komputer Mac Kamu. Kamu bahkan dapat beralih di antara mode Peredaman Derau dan Transparansi, memeriksa masa pakai baterai AirPods, dan mengubah pengaturan lain dari Mac. Berikut ini semua yang perlu Kamu ketahui tentang cara menyambungkan AirPods ke komputer Mac, dan apa yang harus dilakukan saat AirPods tidak dapat tersambung.
Cara Menghubungkan AirPods ke Mac
Untuk menyambungkan AirPods ke Mac, klik ikon Apple di sudut kiri atas layar dan pilih Pengaturan Sistem. Lalu buka Bluetooth dan pastikan Bluetooth diaktifkan. Terakhir, tekan dan tahan tombol pairing pada casing AirPods Kamu dan klik Hubungkan saat tombol tersebut muncul di jendela pengaturan.
Catatan: Langkah-langkah ini hanya berfungsi untuk Mac yang menjalankan macOS Ventura atau yang lebih baru. Lihat panduan kami tentang cara memperbarui Mac untuk mengetahui lebih lanjut.
- Klik ikon Apple di sudut kiri atas layar Kamu.
- Lalu, pilih Pengaturan Sistem. Jika Mac Kamu mengatakan “System Preferences”, lanjutkan ke bagian berikutnya di bawah ini.
- Selanjutnya, buka Bluetooth. Kamu akan melihat ini di dekat bagian atas bilah sisi kiri.
- Catatan: Dari sini, pastikan Bluetooth diaktifkan. Kamu dapat mengaktifkan Bluetooth dengan mengeklik tombol penggeser di bagian atas sisi kanan jendela. Jika penggeser berwarna Biru, artinya Bluetooth diaktifkan.
- Kemudian, masukkan AirPods Kamu ke dalam wadahnya dan tutup. Langkah ini hanya berlaku untuk model AirPods dan AirPods Pro, bukan AirPods Max.
- Selanjutnya, buka casing dan tekan dan tahan tombol “Setup”. Untuk semua model AirPods dan AirPods Pro, tekan dan tahan tombol di bagian belakang casing selama 5 detik, atau hingga Kamu melihat lampu berkedip putih. Untuk AirPods Max, tekan dan tahan tombol kontrol bising. Catatan: Biarkan casing tetap terbuka dengan AirPods di dalamnya hingga Kamu selesai menyambungkannya ke Mac.
- Terakhir, klik Hubungkan pada Mac Kamu. Setelah AirPods Kamu berada dalam mode pemasangan, Kamu akan melihatnya muncul di jendela pengaturan Bluetooth di bawah Perangkat Terdekat.
Catatan: Jika Kamu mengalami masalah saat menyambungkan ke Mac, coba putuskan sambungan AirPods dari perangkat lain, seperti iPhone atau Apple Watch.
Setelah menyambungkan AirPods ke Mac untuk pertama kalinya, Kamu dapat menemukannya di jendela pengaturan Bluetooth di bawah Perangkat Saya. Arahkan mouse ke atas AirPods untuk melihat masa pakai baterai atau melepaskannya.
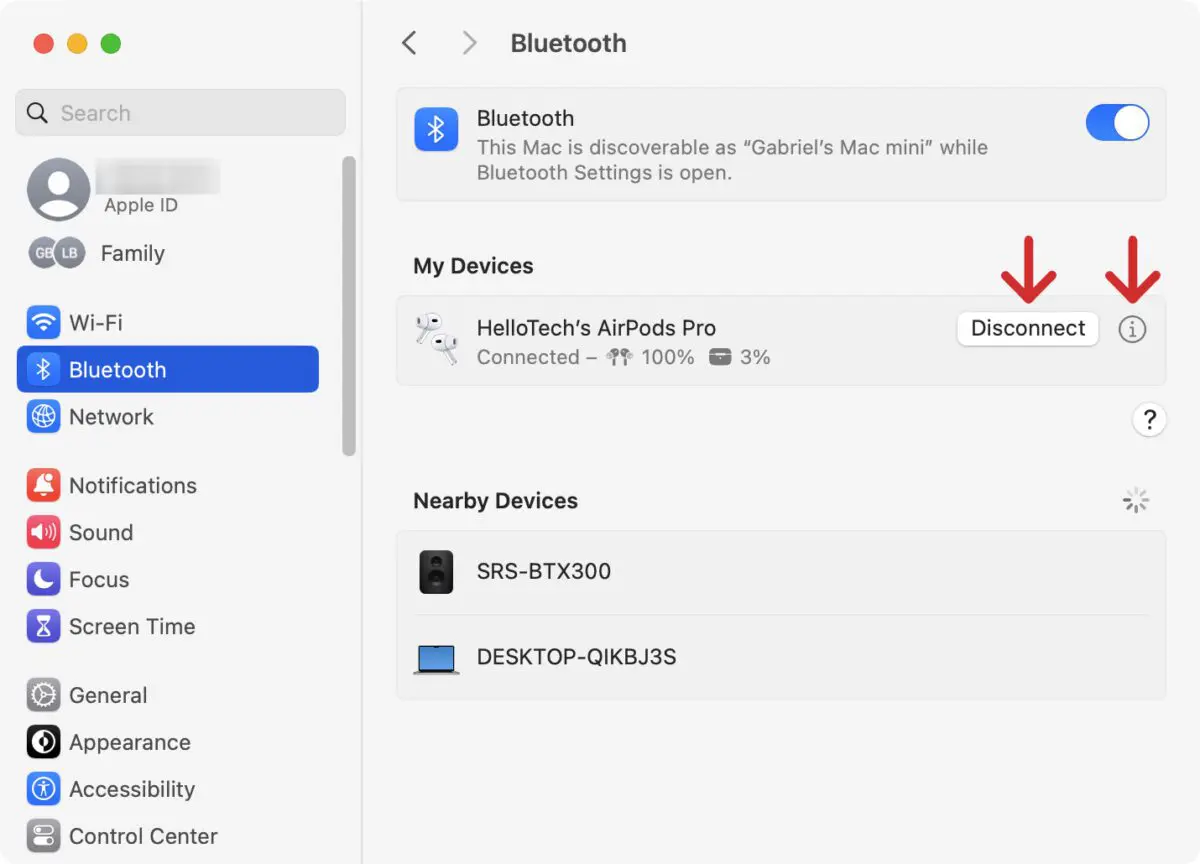
Dari sini, Kamu juga dapat mengeklik ikon “i” di sebelah AirPods dan memilih Pengaturan AirPods untuk mengubah pengaturan apa pun untuk AirPods Kamu.
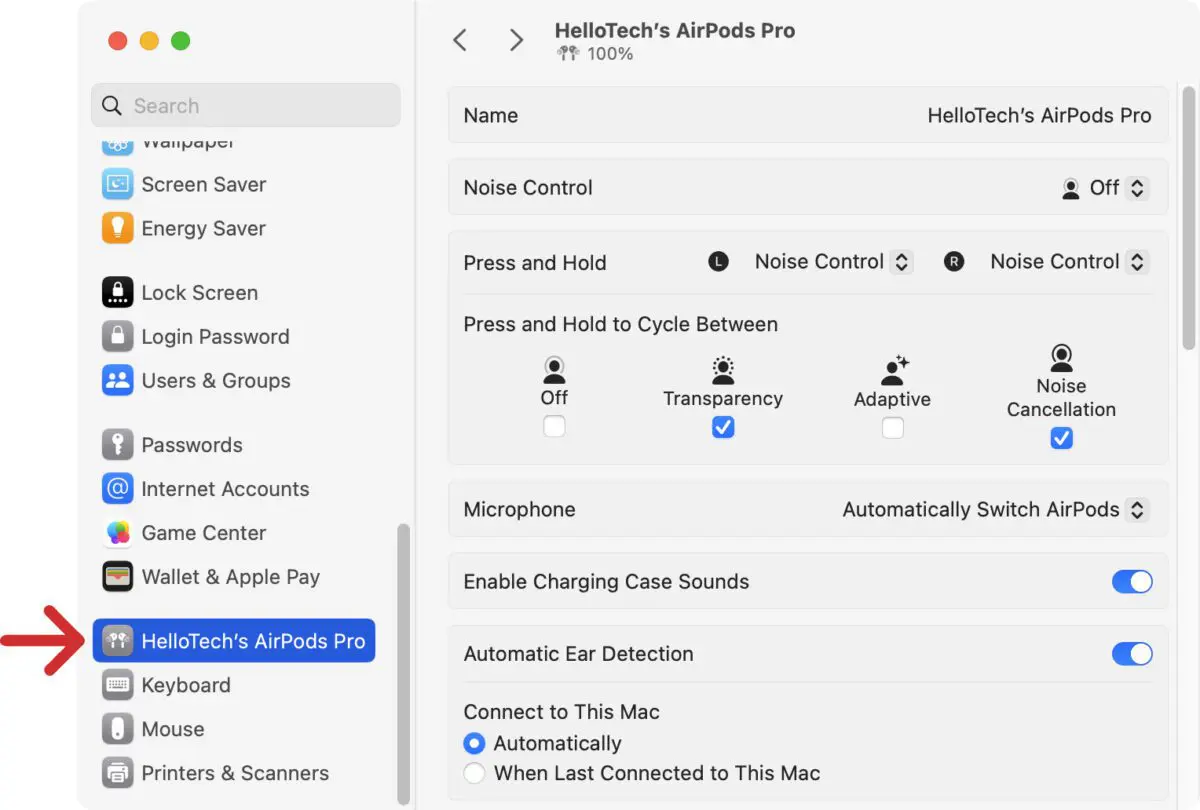
Jika AirPods Kamu tersambung, tetapi Kamu masih tidak mendengar audio apa pun, klik ikon Pusat Kontrol di sudut kanan atas layar dan pilih Suara untuk mengubah perangkat output audio.
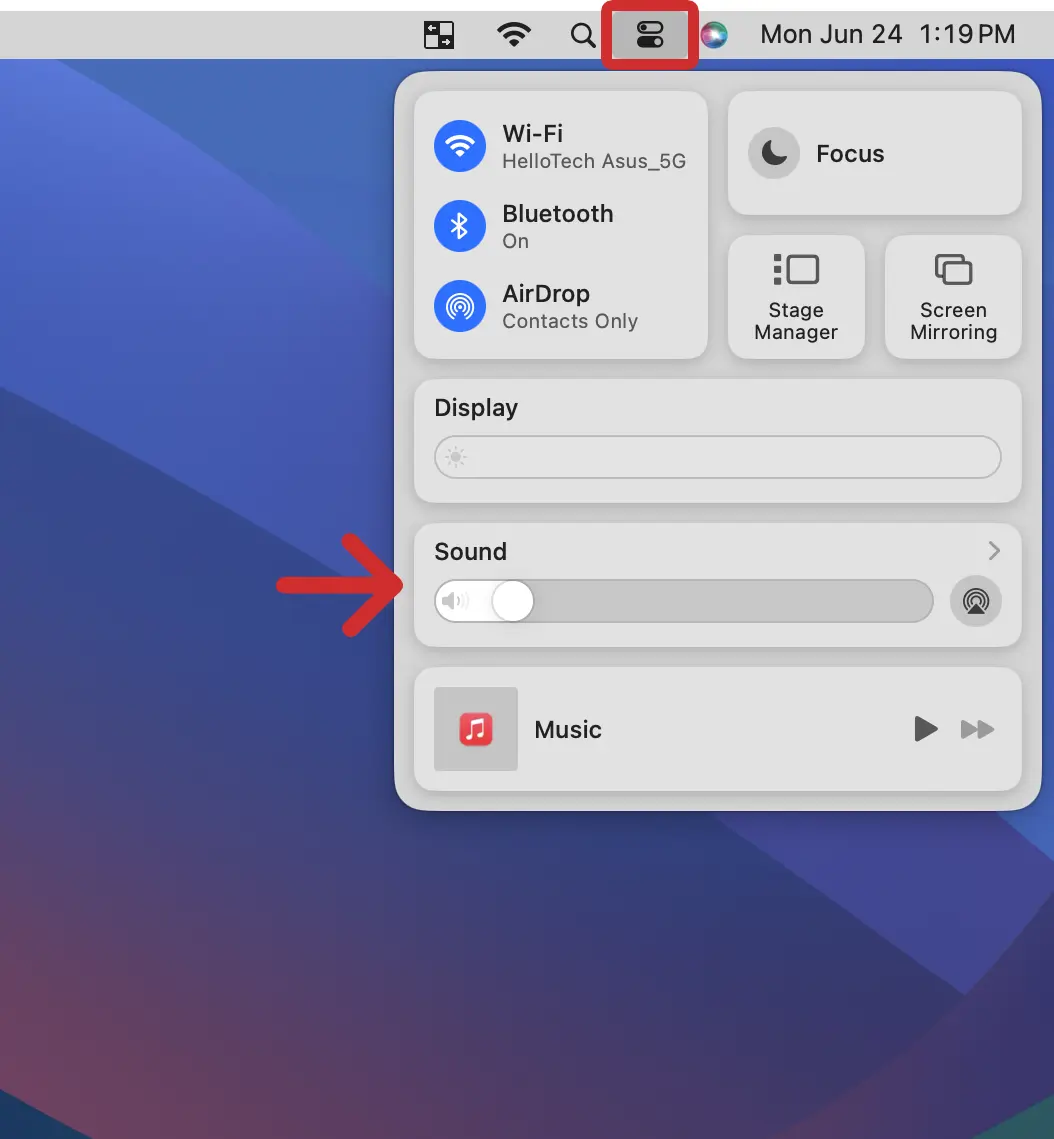
Dari sini, pastikan AirPods Kamu disorot dengan warna biru. Setelah Kamu memilihnya, Kamu akan dapat melihat masa pakai baterai dan beralih di antara mode peredam bising dan transparansi. Jika Kamu ingin mengubah lebih banyak pengaturan, klik Pengaturan [Nama AirPods Kamu ] di bagian bawah menu.
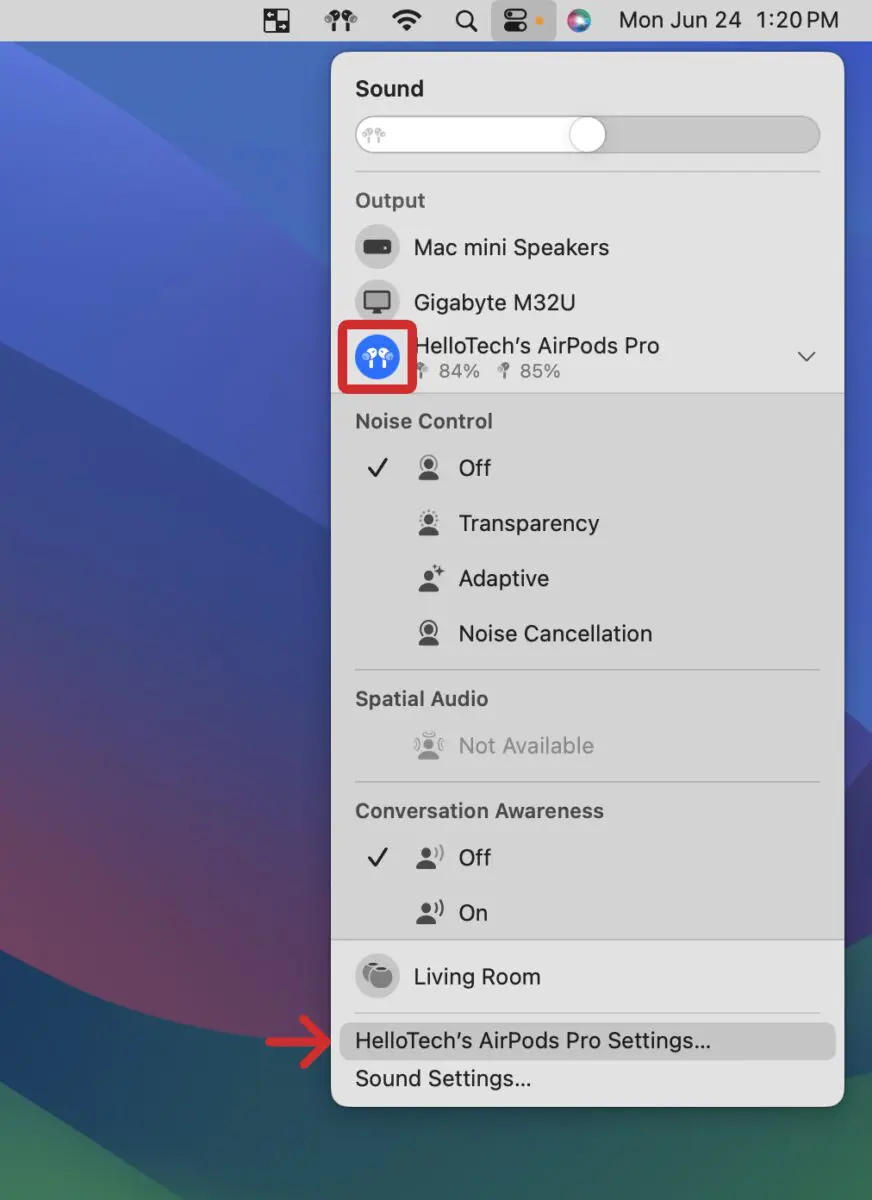
Setelah Kamu menghubungkan AirPods untuk pertama kalinya, Kamu dapat dengan cepat menghubungkannya lagi dengan mengeklik ikon Pusat Kontrol di sudut kanan atas layar dan memilih Bluetooth.
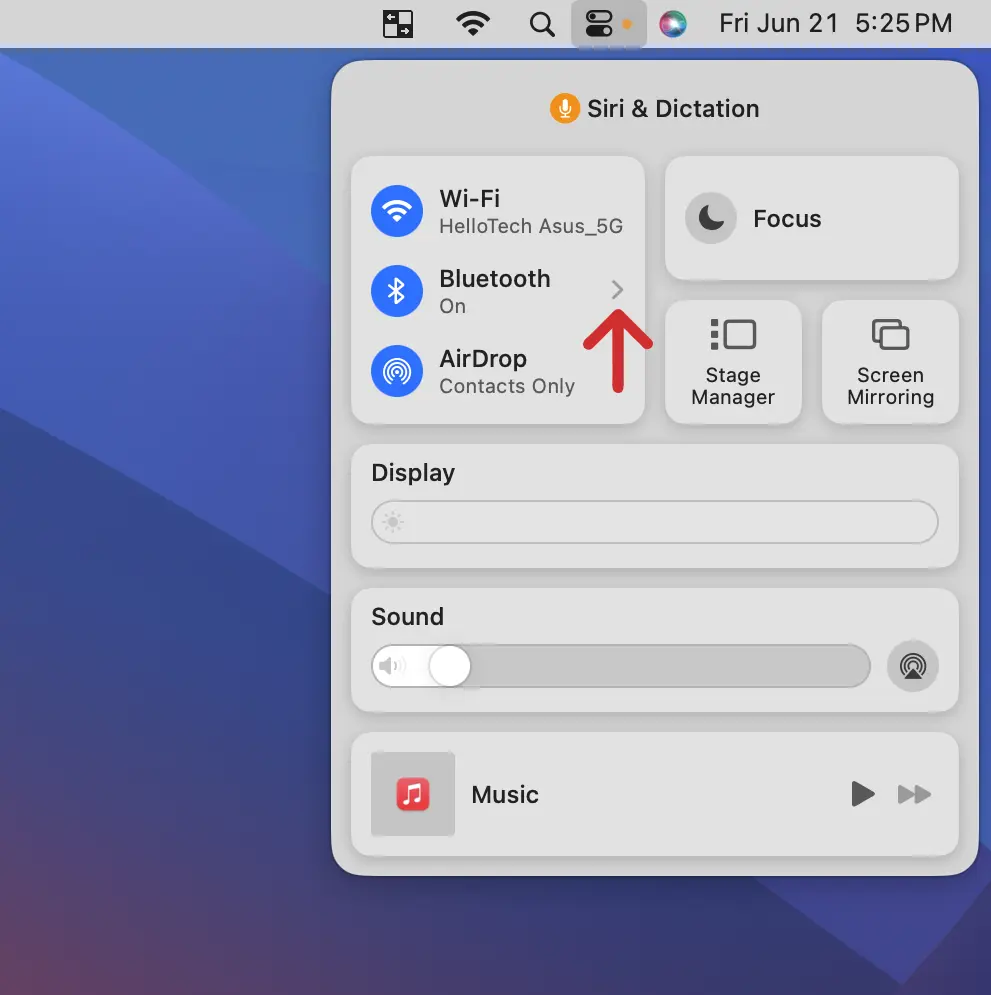
Kamu hanya perlu mengeklik ikon AirPods untuk menyambungkan AirPods dan memutuskan sambungannya.
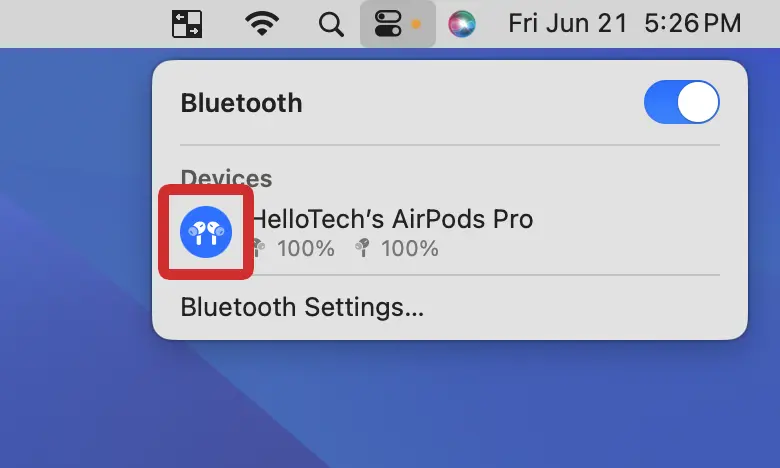
Cara Menghubungkan AirPods ke Mac Lama
Untuk menyambungkan AirPods ke Mac lama, masukkan AirPods ke dalam wadahnya dan tutup. Pada Mac Kamu, buka Preferensi Sistem > Bluetooth, dan buka casing AirPods. Kemudian tekan dan tahan tombol pada casing AirPods Kamu dan klik Hubungkan saat muncul di daftar perangkat Bluetooth Kamu.
- Masukkan AirPods ke dalam casing dan tutup. Kamu harus membiarkan AirPods tetap berada di dalam casing selama beberapa detik.
- Kemudian klik logo Apple di sudut kiri atas layar Mac Kamu.
- Selanjutnya, pilih Preferensi Sistem.
- Lalu klik Bluetooth.
- Selanjutnya, buka casing AirPods di dekat Mac Kamu.
- Kemudian tekan dan tahan tombol Pengaturan di bagian belakang casing AirPods.
- Selanjutnya, tahan tombol hingga Kamu melihat lampu putih berkedip. Kamu akan melihat lampu LED di bagian dalam casing AirPods lama, atau bagian depan casing AirPods Pro yang baru.
- Terakhir, klik Sambungkan saat AirPods Kamu muncul di daftar perangkat Bluetooth Kamu.
Catatan: Jika Kamu tidak melihat AirPods Kamu muncul, pastikan Bluetooth Mac Kamu menyala. Untuk melakukannya, klik Nyalakan Bluetooth di bilah sisi kiri jendela Bluetooth
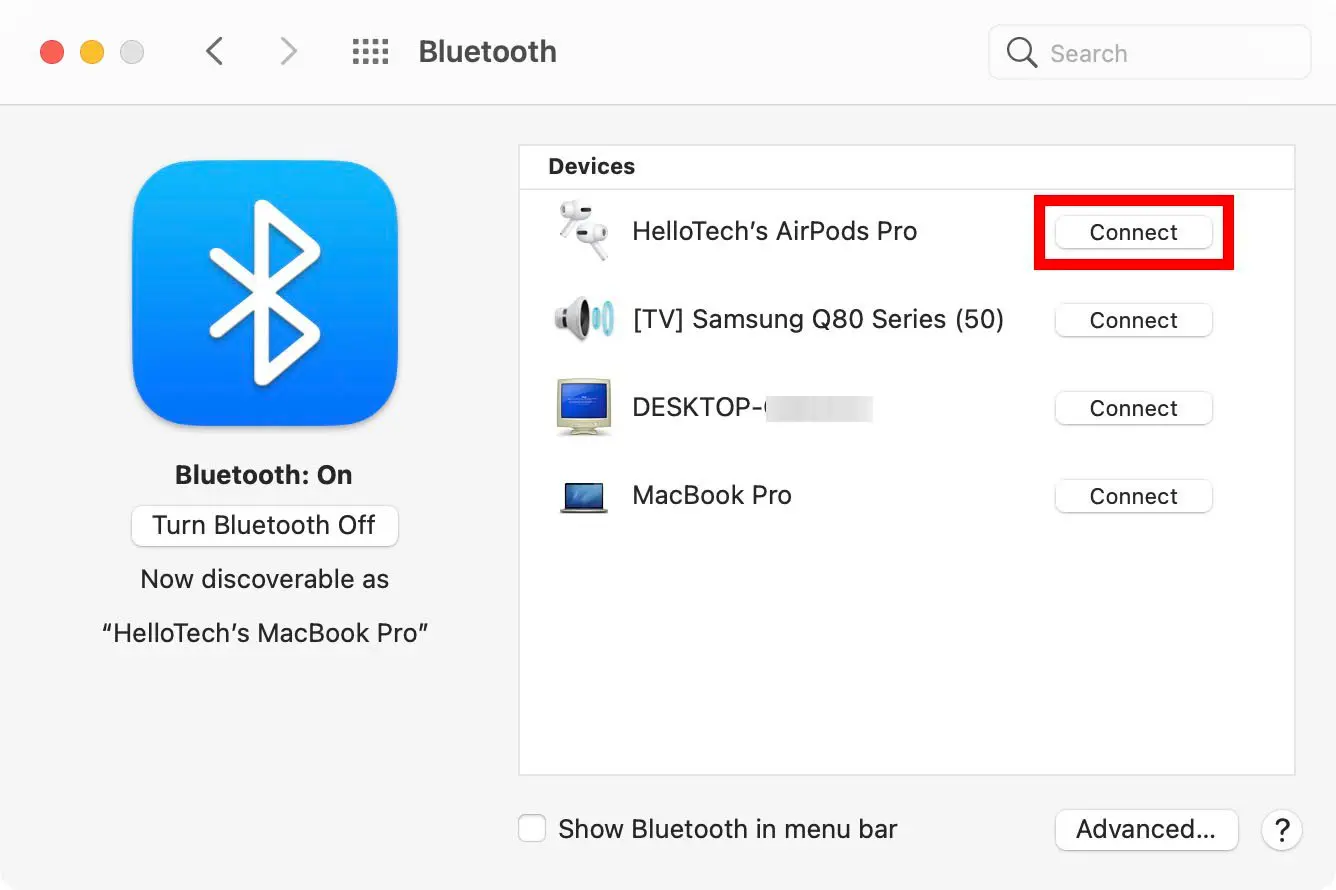
Setelah berhasil menyambungkan AirPods ke Mac, Kamu dapat mengeklik Opsi di samping nama AirPods di Mac untuk mengubah pengaturannya. Kamu juga dapat mencentang kotak di samping Tampilkan Bluetooth di bilah menu untuk dapat mengakses pengaturan AirPods dengan cepat kapan saja.
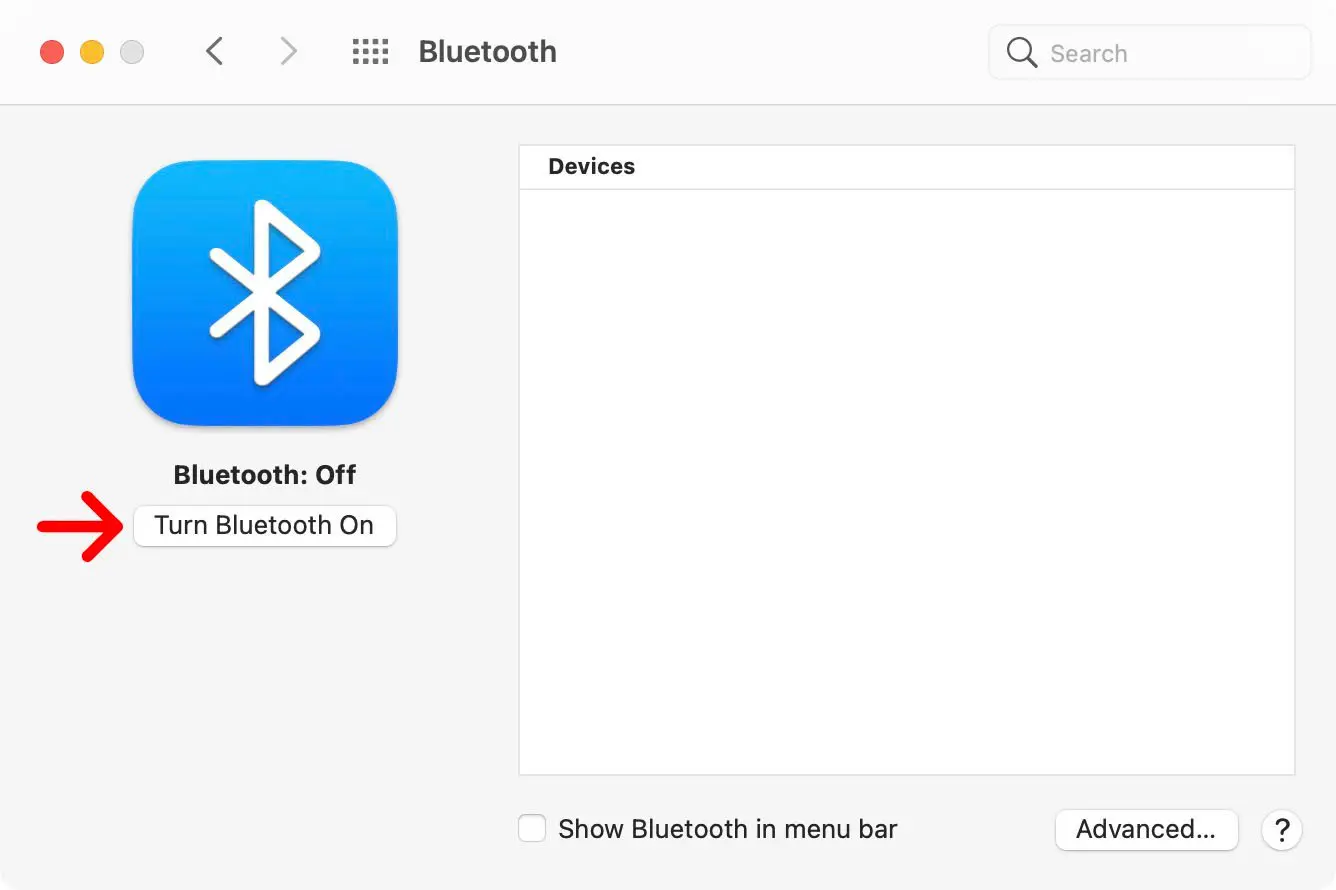
Jika Kamu memilih untuk menambahkan Bluetooth ke bilah menu, Kamu dapat mengeklik ikon tersebut kapan saja untuk memeriksa masa pakai baterai AirPods dan beralih di antara mode dengan AirPods Pro.
Untuk mengetahui lebih lanjut tentang cara memeriksa masa pakai baterai AirPods Kamu, lihat panduan langkah demi langkah kami di sini.







