
Cara Mengubah Alamat IP Printer

Jika Kamu pernah mengalami masalah dalam menghubungkan ke printer Kamu, mungkin ada baiknya mengaturnya ke alamat IP statis. Secara default, sebagian besar printer menggunakan alamat IP dinamis, yang berubah dari waktu ke waktu. Hal ini bisa menyulitkan untuk menghubungkan ke printer Kamu, khususnya apabila Kamu membuat perubahan pada jaringan. Selain itu, menetapkan printer ke alamat IP statis dapat membantu Kamu mengatur jaringan Kamu , yang akan sangat membantu jika Kamu memiliki banyak perangkat yang terhubung ke jaringan yang sama. Berikut ini cara mengubah alamat IP printer Kamu pada Mac dan PC Windows 10.
Cara Mengubah Alamat IP Printer Kamu pada PC Windows 10
Untuk mengubah alamat IP printer Kamu , ketik alamat IP printer saat ini pada bilah alamat browser web. Kemudian, masuk ke halaman Settings (Pengaturan ) atau Network (Jaringan), lalu ubah jaringan printer Kamu ke alamat IP statis/manual. Terakhir, ketik alamat IP yang baru.
Catatan: Langkah-langkah ini mungkin berbeda, tergantung jenis printer yang Kamu miliki.
- Ketik alamat IP printer Kamu pada bilah alamat browser web apa pun. Kamu bisa menemukan alamat IP printer Kamu saat ini pada layar printer. Jika printer Kamu tidak memiliki layar tampilan, bacalah panduan kami mengenai cara menemukan alamat IP printer di sini.
- Catatan: Pastikan printer Kamu terhubung ke jaringan yang sama dengan komputer Kamu.
- Masukkan nama pengguna dan kata sandi printer Kamu jika diminta. Jika Kamu tidak menetapkan kata sandi untuk printer Kamu, Kamu dapat mencoba menggunakan “admin” sebagai kotak Nama Pengguna dan membiarkan kotak Kata Sandi kosong.
- Buka halaman Pengaturan/Jaringan printer Kamu.
- Pilih IP Address Configuration (Konfigurasi Alamat IP). Kamu juga dapat mencari TCP/IP atau Konfigurasi IP di dalam halaman.
- Ubah jaringan Kamu dari Otomatis/Dinamis ke IP Statis/Manual.
- Ketik alamat IP yang ingin Kamu gunakan untuk printer Kamu. Sekarang, apabila printer terhubung ke komputer Kamu, secara otomatis akan ditetapkan ke alamat IP ini.
- Simpan pengaturan Kamu saat ini dan tutup browser.
Cara Mengubah Alamat IP Printer Kamu pada Mac
Untuk mengubah alamat IP printer Kamu pada Mac, buka System Preferences (Preferensi Sistem) > Printers & Scanners (Printer & Pemindai). Lalu klik Options & Supplies [Pilihan & Persediaan ] dan ketik alamat IP baru dalam kotak di sebelah Location [Lokasi].
- Klik ikon Apple di sudut kiri atas layar Kamu.
- Lalu pilih System Preferences (Preferensi Sistem).
- Selanjutnya, klik Printers & Scanners [Pencetak & Pemindai].
- Kemudian klik Options & Supplies (Opsi & Persediaan).
- Terakhir, ubah alamat IP printer Kamu pada kotak di sebelah Lokasi dan klik OK.
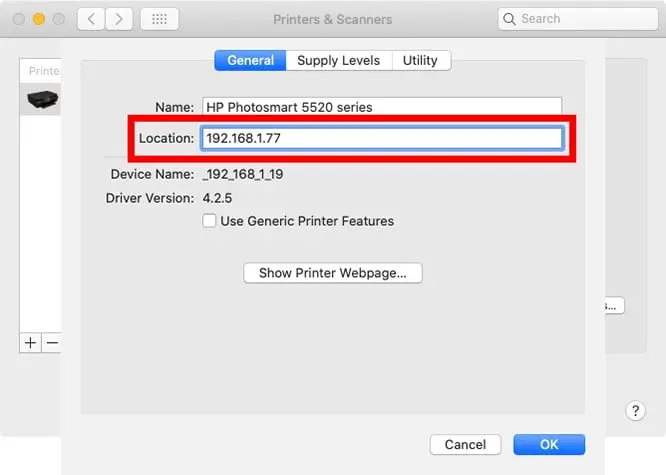
Dengan mengikuti langkah-langkah yang telah dijelaskan di atas, Kamu dapat dengan mudah mengubah alamat IP printer Kamu baik pada PC Windows 10 maupun Mac. Menetapkan alamat IP statis untuk printer Kamu tidak hanya akan mempermudah koneksi, tetapi juga meningkatkan efisiensi jaringan Kamu, terutama jika Kamu memiliki banyak perangkat yang terhubung. Pastikan untuk selalu memeriksa pengaturan jaringan Kamu dan mengikuti petunjuk yang sesuai dengan jenis printer yang Kamu miliki. Dengan cara ini, Kamu dapat menghindari masalah koneksi di masa depan dan memastikan bahwa printer Kamu selalu siap digunakan.
Mengubah alamat IP printer Kamu adalah langkah penting untuk menjaga konektivitas yang stabil dan efisien dalam jaringan Kamu. Dengan mengikuti panduan ini, Kamu dapat memastikan bahwa printer Kamu selalu dapat diakses tanpa gangguan. Jika Kamu mengalami kesulitan, jangan ragu untuk merujuk ke manual printer Kamu atau mencari bantuan lebih lanjut.






