
Cara Merekam Layar di Mac dengan Audio dan Video

Cara merekam layar di Mac
Berikut ini cara merekam layar di Mac (macOS Catalina 10.15 atau yang lebih baru):
- Tekan ⌘ (Command) + Shift + 5 secara bersamaan untuk membuka bilah alat Screenshot.
- Pilih Rekam Seluruh Layar (ikon keempat), atau Rekam Bagian yang Dipilih (ikon kelima) pada bilah alat Screenshot. Kamu dapat mengarahkan kursor ke ikon untuk melihat fungsinya.
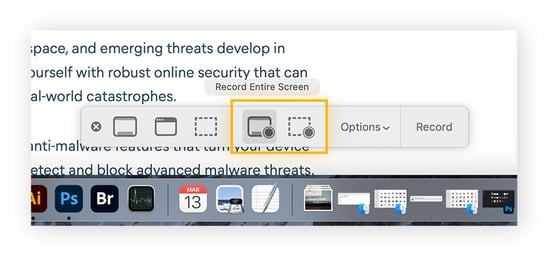
- Jika Kamu ingin merekam bagian tertentu dari layar Kamu, pilih Rekam Bagian yang Dipilih (ikon kelima) dan sorot area yang ingin Kamu rekam.
- Klik Rekam.
Seluruh layar Mac, atau bagian Mac yang disorot, akan merekam video. Klik ikon berhenti di bar menu untuk mengakhiri perekaman layar. Kamu juga dapat menekan ⌘ (Command) + Control + Escape untuk mengakhiri perekaman layar di Mac, atau tekan Escape untuk membatalkan perekaman layar Mac sebelum dimulai.
Di bawah ini, kami juga akan menunjukkan cara merekam layar dengan audio di Mac.
Cara merekam layar dengan audio di Mac
Secara default, Mac merekam tanpa suara, tetapi Mac memiliki opsi untuk merekam layar dengan audio.
Berikut ini cara merekam layar dan audio sekaligus di Mac:
- Buka Bilah Alat Tangkap Layar (Cmd + Shift + 5) atau buka QuickTime Player > File > Perekaman Layar Baru.
- Klik Options (Pilihan), lalu pilih mikrofon yang Kamu inginkan untuk perekaman audio.
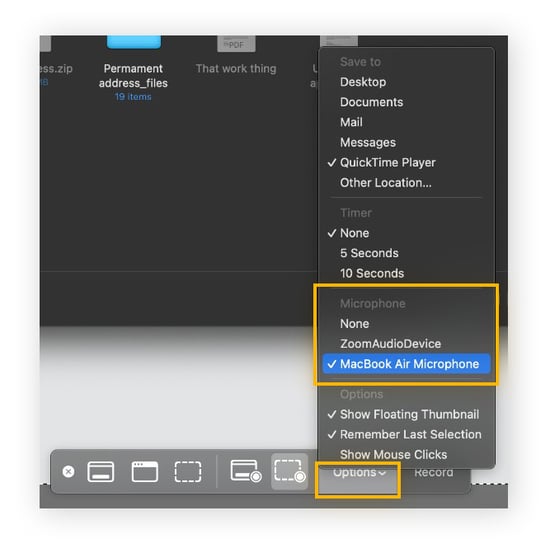
- Pilih Rekam Seluruh Layar atau Rekam Bagian yang Dipilih.
- Klik Rekam.
Layar Mac Kamu sekarang akan merekam, dengan audio dari mikrofon yang dipilih. AKamu da juga dapat memasang mikrofon eksternal, seperti mikrofon USB atau iPhone, untuk merekam layar Mac dengan audio dari perangkat tersebut.
Saat merekam layar untuk orang asing, berhati-hatilah untuk tidak mengungkapkan informasi identitas pribadi. Ikuti panduan keamanan Mac kami untuk menjaga semua informasi sensitif Kamu lebih aman.
Pilih metode perekaman
QuickTime Player bawaan Mac memungkinkan Kamu memangkas dan menyimpan perekaman layar dalam berbagai resolusi, sedangkan metode pihak ketiga memungkinkan Kamu merekam audio internal, merekam aplikasi tertentu, dan mengedit video secara lebih ekstensif.
Fitur perekaman layar bawaan pada Mac
QuickTime Player sudah terinstal di Mac, dan memiliki fitur perekaman layar.
Berikut ini cara merekam layar Kamu di Mac dengan QuickTime Player:
- Buka QuickTime Player, klik File di bar menu, lalu pilih Rekaman Layar Baru.
- Klik Record (Rekam) untuk mengatur perekaman. Pilih panah bawah di samping tombol Rekam untuk memilih mikrofon untuk audio.
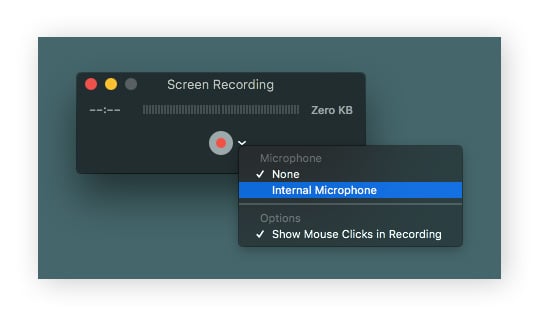
- Klik untuk memilih seluruh layar. Seret untuk memilih sebagian layar.
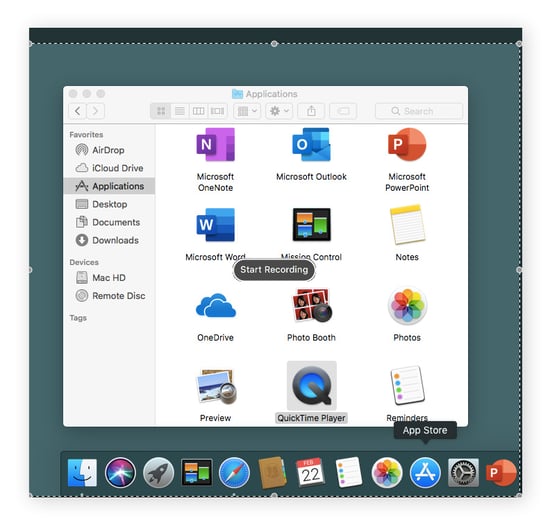
- Klik Mulai Merekam.
Akhiri perekaman dengan mengeklik tombol Stop pada bilah menu.
Perangkat lunak pihak ketiga untuk perekaman layar
Apple tidak dapat secara resmi mengizinkan perekaman layar pada Mac dengan audio internal atau perekaman aplikasi tertentu karena masalah hak cipta. Namun, aplikasi pihak ketiga telah menemukan cara merekam layar di Mac dengan audio internal untuk tujuan yang lebih profesional.
Berikut ini adalah beberapa metode pihak ketiga terbaik untuk merekam layar di Mac dengan suara:
- OBS Studio gratis dan bersumber terbuka, dan dapat merekam dari audio internal di macOS Ventura atau yang lebih baru. OBS Studio juga dapat merekam dari aplikasi atau jendela tertentu. Kelemahan OBS Studio adalah kurva pembelajaran yang curam, persyaratan sistem yang menuntut, dan kurangnya fitur pengeditan.
- Camtasia bisa merekam audio sistem internal dan mencampur dan mencocokkan rekaman dari jendela, aplikasi, dan perangkat tertentu. Camtasia agak mahal, tetapi memiliki kemampuan pengeditan yang kuat.
- VMaker memiliki antarmuka yang intuitif dan dapat merekam layar dengan audio internal. VMaker juga memiliki opsi “Rekam jendela” untuk merekam layar aplikasi atau jendela tertentu, dan memiliki fitur pengeditan yang bermanfaat. Vmaker berjalan dengan model langganan yang terjangkau, tetapi bisa merekam video pendek secara gratis.
- Loopback dari RogueAmoeba menciptakan perangkat virtual untuk menggabungkan audio dari sumber apa pun yang Kamu pilih. Kamu dapat merekam audio internal dari perangkat atau aplikasi apa pun, seperti Zoom, Safari, atau iPhone Kamu. Setelah mengaturnya, Loopback akan muncul di bar alat Screenshot Mac dan QuickTime Player sebagai opsi audio.
Mikrofon tidak masalah jika Kamu hanya ingin mengetahui cara merekam layar di Mac dengan sulih suara, seperti untuk video penjelasan atau presentasi kerja. Namun, audio sistem internal diperlukan untuk menangkap audio asli dari game, video, atau sumber lain.
Cara mengedit dan menyimpan rekaman layar
QuickTime Player tidak menawarkan alat pengeditan yang tangguh seperti yang ditawarkan oleh opsi pihak ketiga, tetapi Kamu masih dapat memangkas dan menyimpan rekaman layar melalui QuickTime.
Berikut ini cara mengedit dan menyimpan rekaman layar di QuickTime Player:
- Buka rekaman layar yang ingin Kamu edit.
- Pilih Edit di bilah menu, lalu klik Pangkas.
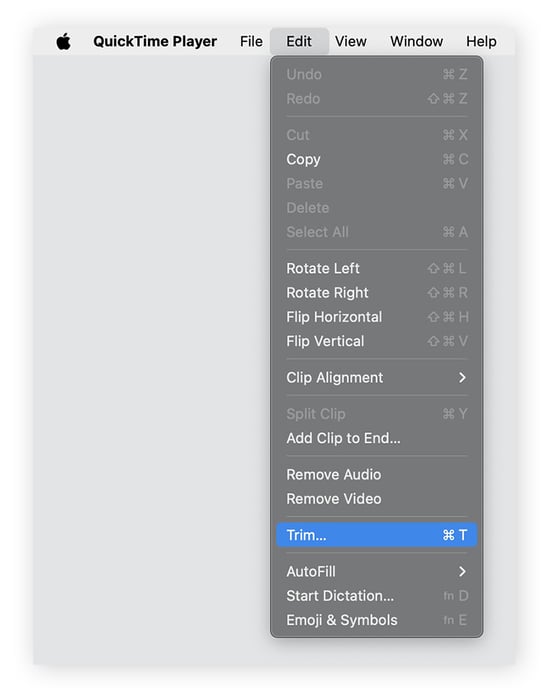
- Klik dan seret untuk memangkas video di kedua ujungnya.
- Klik Pangkas untuk mengonfirmasi perubahan.
Kamu kemudian dapat menyimpan rekaman layar yang telah diedit ke lokasi mana pun yang Kamu inginkan. Masalah umum pada perekaman layar di Mac adalah kurangnya ruang yang tersedia; dengan mengedit rekaman layar, Kamu dapat membuat lebih banyak ruang untuk menyimpan yang paling penting.
Pemecahan masalah: Masalah umum perekaman layar pada Mac
Jika Mac Kamu membengkak dan lambat, kualitas rekaman layar Kamu akan menurun. Pelajari cara mempercepat Mac Kamu dan cara menghapus penyimpanan lain di Mac untuk mengosongkan ruang. Kemudian, cobalah salah satu pembersih Mac terbaik untuk melakukan pembersihan penuh sebelum perekaman layar.
Berikut ini adalah beberapa masalah umum perekaman layar pada Mac dan cara mengatasinya:
- Mac tidak mengizinkan Kamu merekam
- Berikut ini cara mengaktifkan perekaman layar melalui pengaturan keamanan: Pada macOS Ventura atau yang lebih baru, pilih menu Apple > Pengaturan Sistem lalu klik Privasi & Keamanan. Pilih Perekaman Layar, lalu pilih aplikasi yang ingin Kamu izinkan untuk merekam layar.
- Masalah resolusi
- Untuk menyesuaikan resolusi perekaman layar Kamu di QuickTime Player, pilih File > Export As dan pilih antara 1080p, 720p, atau 480p. Kamu juga dapat memilih untuk mengekspor hanya audionya saja.
- Masalah ruang
- Format file .MOV dari QuickTime dapat menghasilkan ukuran file yang sangat besar. Handbrake adalah aplikasi Mac gratis untuk mengonversi file .MOV menjadi format H.264 atau HEVC yang lebih ringkas. Hal ini mengurangi ukuran file tanpa mempengaruhi kualitas.
- Terlalu panas
- Kamu mungkin memiliki terlalu banyak aplikasi, tab, atau animasi dan efek yang sedang berjalan. Untuk membantu meningkatkan kualitas perekaman, tutup semua aplikasi kecuali yang ingin Kamu rekam. Jika itu tidak menyelesaikan masalah, ada cara lain untuk memperbaiki panas berlebih di Mac.
- Masalah kecepatan bingkai
- Mengubah resolusi layar Mac Kamu sebelum mengekspor di QuickTime dapat membantu kelambatan frame rate. Buka Preferensi Sistem > Tampilan untuk mengubah resolusi Mac Kamu .
- Masalah kecepatan bit
- Mac tidak mengizinkan Kamu untuk mengubah kecepatan bit perekaman layar Kamu, tetapi aplikasi pihak ketiga bisa. Sesuaikan kecepatan bit perekaman dengan resolusi yang Kamu inginkan. Untuk 480p, bitrate minimal 500 Kbps. Untuk 720p, Kamu menginginkan 1 Mbps. Untuk 1080p, Kamu membutuhkan setidaknya 5 Mbps, dan untuk 4K, setidaknya 20Mbps.
Ingatlah bahwa Mac juga bisa terkena virus dan malware lainnya. Mac Kamu harus sehat untuk mendapatkan rekaman layar terbaik, dengan banyak ruang untuk bekerja. Tune-up cepat dapat menjaga Mac Kamu dalam kondisi terbaik.
Jaga agar Mac Kamu tetap rapi dengan AVG TuneUp untuk Mac
AVG TuneUp membersihkan semua sampah yang menyumbat memori Kamu . AVG TuneUp menghapus file duplikat dan semua unduhan yang sudah lama, serta merapikan simpanan foto Kamu , sehingga Kamu memiliki lebih banyak ruang untuk menyimpan kenangan baru. AVG TuneUp juga membersihkan bloatware untuk meningkatkan RAM, sehingga Kamu bisa mendapatkan kembali semua ruang itu untuk rekaman layar baru dan data penting lainnya. Cobalah AVG TuneUp untuk membuat Mac Kamu berputar lagi.










