
Cara Print dari iPhone atau iPad Dengan atau Tanpa AirPrint

Mencetak dokumen dari iPhone atau iPad adalah fitur yang nyaman, baik Kamu adalah pengguna pribadi yang ingin menyimpan salinan cetak file penting, atau pengguna bisnis yang ingin mencetak dokumen penting di tempat kerja. Dalam artikel ini, kami akan menunjukkan kepada Kamu cara menghubungkan iPhone atau iPad ke printer dan cara mencetak dokumen dari iPhone.
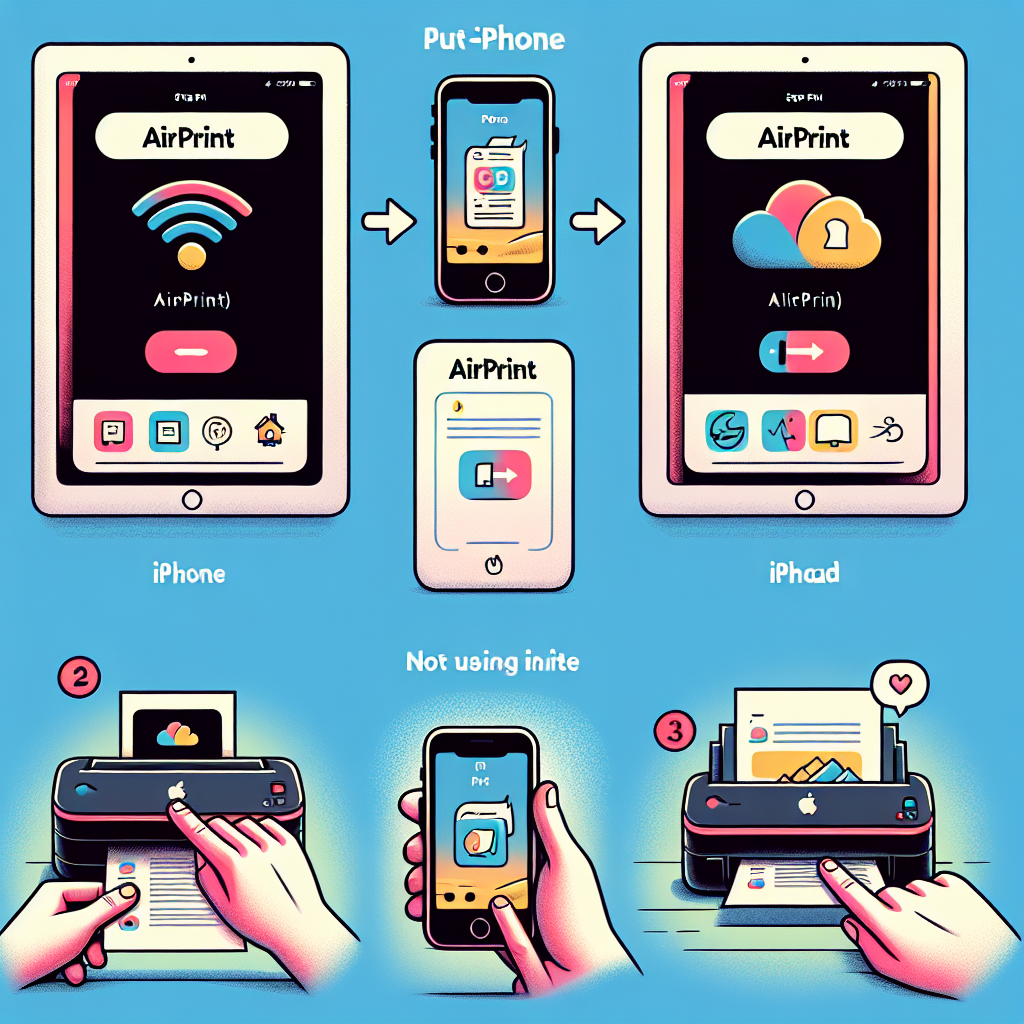
Bagaimana Cara Menghubungkan iPhone ke Printer?
Jika Kamu ingin menghubungkan iPhone atau iPad ke printer untuk mencetak dokumen, ada beberapa metode:
- AirPrint: Ini adalah fitur bawaan sistem operasi iOS Apple yang memungkinkan Kamu menambahkan printer nirkabel ke iPhone dan mencetak secara nirkabel melalui jaringan Wi-Fi. Jika printer memiliki dukungan AirPrint, iPhone hanya perlu berada dalam jaringan Wi-Fi yang sama dengan iPhone atau iPad.
- Layanan Pencetakan Berbasis Cloud: Jika Kamu ingin mencetak ke printer apa pun, di mana pun, atau Kamu ingin orang lain dapat melakukannya, Kamu dapat menggunakan layanan pencetakan berbasis cloud gratis seperti ezeep Blue. Yang Kamu perlukan untuk mencetak melalui ezeep hanyalah aplikasi ezeep dan akun.
- Bluetooth: Sebagian printer memiliki dukungan Bluetooth built-in, yang memungkinkan Kamu menghubungkannya secara nirkabel dengan iPhone atau iPad. Untuk menggunakan pencetakan Bluetooth, Kamu harus mengaktifkan pengaturan Bluetooth printer dan iPhone atau iPad, kemudian melakukan pairing (memasangkan) kedua perangkat. Meskipun hal ini mungkin sesuai untuk kasus penggunaan pribadi, namun biasanya direkomendasikan untuk menonaktifkan Bluetooth pada MFD yang digunakan oleh bisnis atau organisasi.
- Wi-Fi Direct: Sebagian printer yang lebih baru, memiliki fitur yang disebut Wi-Fi direct, yang memungkinkan Kamu menambahkan printer ke iPhone atau iPad melalui jaringan Wi-Fi tanpa memerlukan router terpisah. Untuk menggunakan Wi-Fi direct, Kamu harus dapat mengaktifkan fitur ini pada printer dan menghubungkan iPhone atau iPad ke jaringan Wi-Fi printer.
- NFC: Near Field Communication (NFC) adalah teknologi nirkabel yang memungkinkan Kamu menghubungkan iPhone atau iPad ke printer dengan cara mengetuk kedua perangkat secara bersamaan. Untuk menggunakan pencetakan NFC, printer Kamu harus memiliki tag NFC dan iPhone atau iPad Kamu harus dilengkapi dengan pembaca NFC.
- Kabel USB: Jika printer tidak memiliki dukungan AirPrint, Kamu mungkin masih dapat menghubungkannya ke iPhone atau iPad melalui kabel USB. Namun demikian, jika Kamu ingin menghubungkan iPhone atau iPad ke printer menggunakan kabel USB, Kamu harus memasang aplikasi pihak ketiga yang mendukung pencetakan melalui koneksi USB. Sering kali, Kamu juga memerlukan konektor dari Lightning atau USB-C ke antarmuka printer Kamu. Hasilnya, lebih mudah untuk menghubungkan printer USB ke solusi berbasis cloud, seperti ezeep Blue, dan kemudian mencetaknya melalui cloud pada sebagian besar kasus.
Bagaimana Cara Mencetak Dokumen dari iPhone? (Hanya Printer AirPrint)
Untuk mencetak dari iPhone atau iPad menggunakan AirPrint, ikuti langkah-langkah berikut ini:
- Pastikan printer dihidupkan dan terhubung ke jaringan Wi-Fi yang sama dengan iPhone atau iPad.
- Pada iPhone atau iPad, buka dokumen atau gambar yang akan dicetak.
- Ketuk ikon berbagi (Kotak dengan tKamu panah yang mengarah keluar).
- Ketuk “Print (Cetak).”
- Pilih printer dari daftar printer yang tersedia.
- Sesuaikan jumlah salinan dan pengaturan cetak lainnya, lalu ketuk “Cetak.”
Cara Mencetak dari iPhone Tanpa AirPrint
Jika Kamu mengelola printer di organisasi Kamu dan ingin mengaktifkan pencetakan seluler untuk pengguna lain, atau jika Kamu sering perlu mencetak dokumen dari iPhone atau iPad Kamu sendiri, ada cara yang lebih mudah dan aman untuk melakukannya: Dengan ezeep Blue. ezeep Blue adalah layanan pencetakan berbasis cloud yang memungkinkan pengguna untuk mencetak dari iPhone atau iPad ke printer apa pun, di mana pun, meskipun printer tidak mendukung teknologi AirPrint Apple atau jika printer hanya memiliki kemampuan untuk terhubung melalui USB. Kamu tidak perlu membeli printer AirPrint hanya untuk dapat mencetak.
Untuk menyambungkan printer dengan ezeep Blue dan mencetak dokumen dari iPhone atau iPad, ikuti langkah-langkah berikut:
Ketuk pada pilih printer
Biarkan ezeep Blue menemukan printer Kamu
Klik pada Pilih Model Printer
Pilih dari daftar driver yang tersedia untuk menginstal printer
Pilih Printer WiFi Kamu
Perangkat Kamu siap untuk mencetak
- Instal aplikasi ezeep di iPhone atau iPad Kamu dan daftar atau masuk. Kamu perlu membuat Organisasi ezeep jika melakukan ini untuk pertama kalinya. Ini juga akan memungkinkan Kamu untuk menghubungkan beberapa printer ke akun ezeep dan menugaskannya ke orang lain jika diperlukan.
- Ketuk tombol “Print (Cetak)” di sudut kanan bawah aplikasi.
- Ikuti petunjuk pada layar untuk memilih printer Kamu dari Semua, Printer Saya atau Wi-Fi. Apabila menggunakan printer untuk pertama kali melalui Wi-Fi, Kamu harus memilih model printer. Jika printer tidak ada, cobalah memilih model yang serupa, karena sering kali printer tersebut masih berfungsi. Model printer tertentu juga dapat diminta secara manual dalam aplikasi.
Untuk menghubungkan printer USB dengan ezeep Blue, atau untuk mengaktifkan pencetakan ke printer dari lokasi mana pun (misalnya, ketika perangkat Kamu tidak berada dalam jaringan yang sama dengan printer) dan mencetak dokumen dari iPhone atau iPad, ikuti langkah-langkah berikut:
- Instal Konektor ezeep, yang tersedia untuk diunduh setelah mendaftar ke ezeep Blue di situs web ezeep.com, pada PC Windows atau Windows Server (konektor untuk printer yang hanya diinstal pada laptop macOS akan segera hadir). Pastikan Kamu telah menginstal printer USB Kamu pada PC/Server Windows di mana Kamu ingin menginstal Konektor ezeep.
- Aktifkan printer untuk Kamu sendiri dengan menetapkan printer untuk Kamu di My Printers (Printer Saya). Kamu juga dapat berbagi printer dengan teman, keluarga atau karyawan – jika Kamu berencana menggunakan ezeep Blue di perusahaan Kamu. Cukup buka Pengguna & Grup dan klik Tambah Pengguna di bagian atas untuk berbagi printer dengan orang lain.
- Instal Aplikasi iOS, masuk dan cetak. Setelah printer Kamu ditambahkan ke akun ezeep, Kamu bisa mencetak dari mana saja, selama printer dinyalakan dan terhubung ke internet.
Lihat ulasan kami yang mengagumkan untuk aplikasi iOS dan Android kami!
Untuk mencetak langsung dari aplikasi iOS dari iPhone atau iPad dengan aplikasi ezeep Blue, Kamu perlu mengikuti langkah-langkah berikut ini:
- Buka dokumen yang ingin dicetak dari iPhone atau iPad Kamu.
- Ketuk panah kecil di sudut kanan bawah layar Kamu.
- Gulir ke bawah menu dan ketuk Cetak.
- Perbesar pratinjau cetak dengan dua jari, lalu ketuk ikon berbagi di sudut kanan atas.
- Pilih aplikasi ezeep / cetak dengan ezeep Blue dan ikuti alur kerja.
- Periksa pratinjau dan ketuk Cetak. Dokumen Kamu sekarang akan dicetak dari iPhone atau iPad Kamu.
Selesai! Dengan ezeep Blue, Kamu dapat dengan mudah mencetak dokumen dari iPhone atau iPad ke printer apa pun, di mana pun. Dan dengan Profil Printer, Kamu dapat dengan mudah menyederhanakan seluruh proses pencetakan dengan mengatur pengaturan printer sebagai default untuk grup pengguna. Berkat pengaturan printer default tersebut, Kamu dapat meminimalkan kesalahan, meningkatkan produktivitas, dan mengurangi biaya pencetakan dengan pengaturan printer yang hemat sumber daya, misalnya, pencetakan hitam/putih atau dupleks.
Solusi ini sangat mudah digunakan dan dapat diskalakan sehingga cocok untuk pengguna pribadi serta perusahaan yang mencari solusi cetak tingkat perusahaan. Perusahaan juga bisa mengetahui bagaimana ezeep Blue bisa mengoptimalkan anggaran TI Kamu dengan Kalkulator ROI kami yang cepat.
Pencetakan yang cepat dan mudah untuk iPhone dan iPad!
✓ Aplikasi kami gratis untuk digunakan dan bebas iklan.
Cukup unduh dan daftar untuk mulai mencetak.
Cocok untuk penggunaan pribadi dan perusahaan.









